Android デバイスで音声を録音する 4 つの方法

Android デバイスを使用すると、高価な録音機器を使用せずに、外部オーディオを簡単に録音できます。必要に応じてシステムサウンドをキャプチャし、ナレーションを追加することもできます。ここでは、Android スマートフォンを使用してオーディオをキャプチャする複数の方法を検討します。
1. 携帯電話の内蔵レコーダーで音声を録音する
最近の Android スマートフォンには、ボイス レコーダーまたはレコーダー アプリがインストールされています。 OnePlus Android スマートフォンにはレコーダー アプリが備わっているので、それを使用して音声を録音する手順を説明します。携帯電話の内蔵録音アプリの手順は若干異なる場合があります。
- 電話画面の下部から上にスワイプして、アプリ ドロワーを開きます。 レコーダー アプリを検索して起動します。
- 下部にある丸いマイク ボタンをタップして録音を開始します。まだ有効にしていない場合は、レコーダー アプリにマイクを使用する許可を与える必要があります。
- マイクに向かって話して、自分の声を録音します。ほとんどの電話マイクはハンドセットの底部に配置されているため、話すときはマイクから少し距離を保つようにしてください。他の音声を録音している場合は、マイクを音の方向に向けます。電話を持っているときに誤ってマイクを手で覆わないようにしてください。
- 録音が開始されると、表示されるタイマーを使用して時間を追跡できます。録音が完了したら、一時停止 ボタンをタップします。
- 次に、録音を保存するには、右上隅にあるチェックマークをタップするか、[停止] ボタン (デバイスに応じて)。これにより、録音に名前を付けて保存するオプションが表示されます。録音に満足できない場合は、左上隅にあるX ボタンをタップし、[削除] をタップします。 。
こうすることで、サードパーティのアプリや追加のハードウェアを必要とせずに、スマートフォンで簡単に録音できます。保存したすべての録音は、レコーダー アプリを開くと、すべての録音で利用できるようになります。
録音をソーシャル メディアやメールで共有するには、レコーダー アプリですべての録音を開きます。録音を長押しし、下部のメニューから共有を選択します。次に、希望のプラットフォームを選択します。
クリアでより良い録音をするには、窓を閉め、ファンをオンにしていない、静かで広い部屋を選択してください。録音中にわずかな音が拾われる場合があります。また、何もない壁ではなく、カーテンや食器棚のある部屋で録音すると、音が反響するのを防ぐことができます。
2. 携帯電話のスクリーンレコーダー機能を使用する
Android 10 以降を実行しているほとんどの携帯電話には、音声を録音するために使用できる画面録画機能が組み込まれています。手順はお使いのデバイスによって若干異なる場合がありますが、OnePlus Android スマートフォンの手順は次のとおりです。
- 電話画面の上部から下に 2 回スワイプして、クイック設定 メニューを開きます。 スクリーン レコーダー 機能を見つけるには、左にスワイプする必要がある場合があります。それをタップすると、録画、音声 のボタンを備えたスクリーン レコーダー メニューが画面に表示されます。 a>、マイク、閉じる または < /span>。 停止
- [音声] または [マイク] ボタンをタップします。 。 システムサウンドを録音するまたはマイクサウンドを録音するオプションが画面に表示されます。画面。
- [マイク音声] を選択して、スマートフォンのマイクを使用して自分の声やその他の外部音をキャプチャします。
- アプリまたはゲームのオーディオを録音する場合は、システム サウンドを録音する オプションを選択します。録画したいアプリまたはゲームを選択し、赤い録画ボタンをタップします。画面録画が開始され、タイマーも開始されます。
- 一時停止 ボタンをタップして録音を一時停止し、再生 ボタンを押して再開します。
- 録音が終了したら、白いチェックマークをタップして録音を保存します。画面録画は携帯電話のギャラリーに保存されます。また、マイ ファイルビデオ セクションに移動して画面録画にアクセスすることもできます。 =6> アプリ
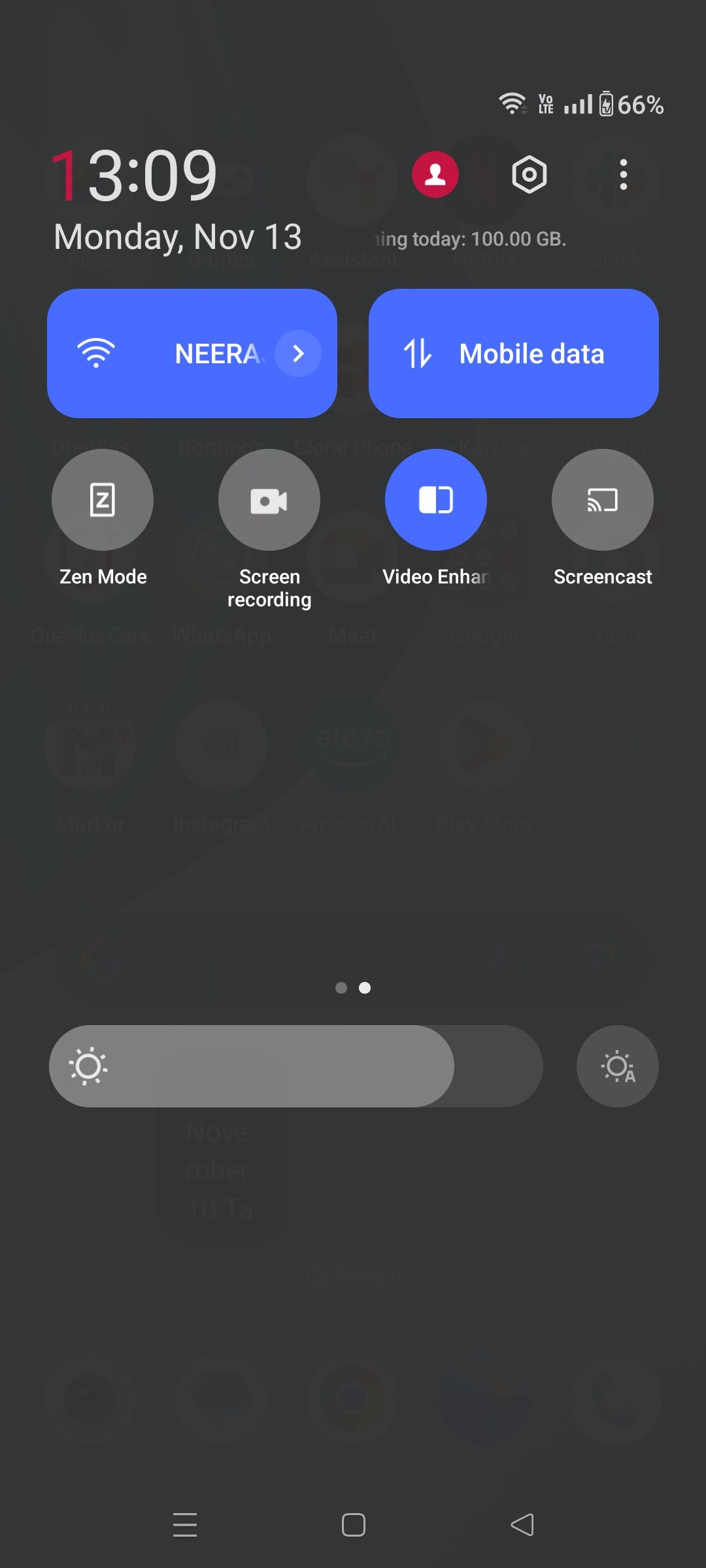

スクリーン レコーダー機能を使用して、ゲームプレイを共有したり、コメントを録画したりできます。そのためには、システム サウンドを録音する オプションと マイク サウンドを録音する オプションの両方を選択します。 。次に、ゲームをプレイし、携帯電話のマイクに向かって話して、エキサイティングな瞬間を強調します。
画面録画されたビデオを表示したり、編集およびトリミングしたり、クールなフィルターを適用したり、音楽を追加したりすることもできます。電子メール、ソーシャル メディア、または USB ケーブルを介して録音を共有することもできます。
3. サードパーティ製アプリを使用して音声を録音する
携帯電話にスクリーン レコーダーがない場合は、Google Play ストアからダウンロードできます。このチュートリアルでは、InShot の XRecorder を選択しました。これは Android 用の最高のスクリーンレコーダーの 1 つであり、内部音声と外部音声の両方を同時に記録する機能など、多くの機能を提供します。
ダウンロード: XRecorder (無料、アプリ内購入可能)
Android デバイスで XRecorder アプリを開き、以下の手順に従います。
- フローティング アイコンを有効にするを選択し、他のアプリの上に表示する アプリの上にフローティング アイコン メニューを表示します。次に、XRecorder による写真やビデオへのアクセスを許可します。
- アプリの歯車 アイコンをタップして設定に進みます。次に、ビデオ セクションのオーディオ設定を選択します。
- マイク、内部オーディオ、または を選択します。 a>内部マイクとマイク (録画内容に応じて)。
- 次に、録画したいアプリまたはゲームを開きます。画面上の XRecorder のフローティング アイコンをタップします。
- [録音] ボタンを選択して録音を開始します。録音タイマーがすぐに表示されます。
- 完了したら、フローティング アイコンをタップし、赤い停止ボタンを押します。ビデオは XRecorder アプリに保存され、共有する前に編集できます。
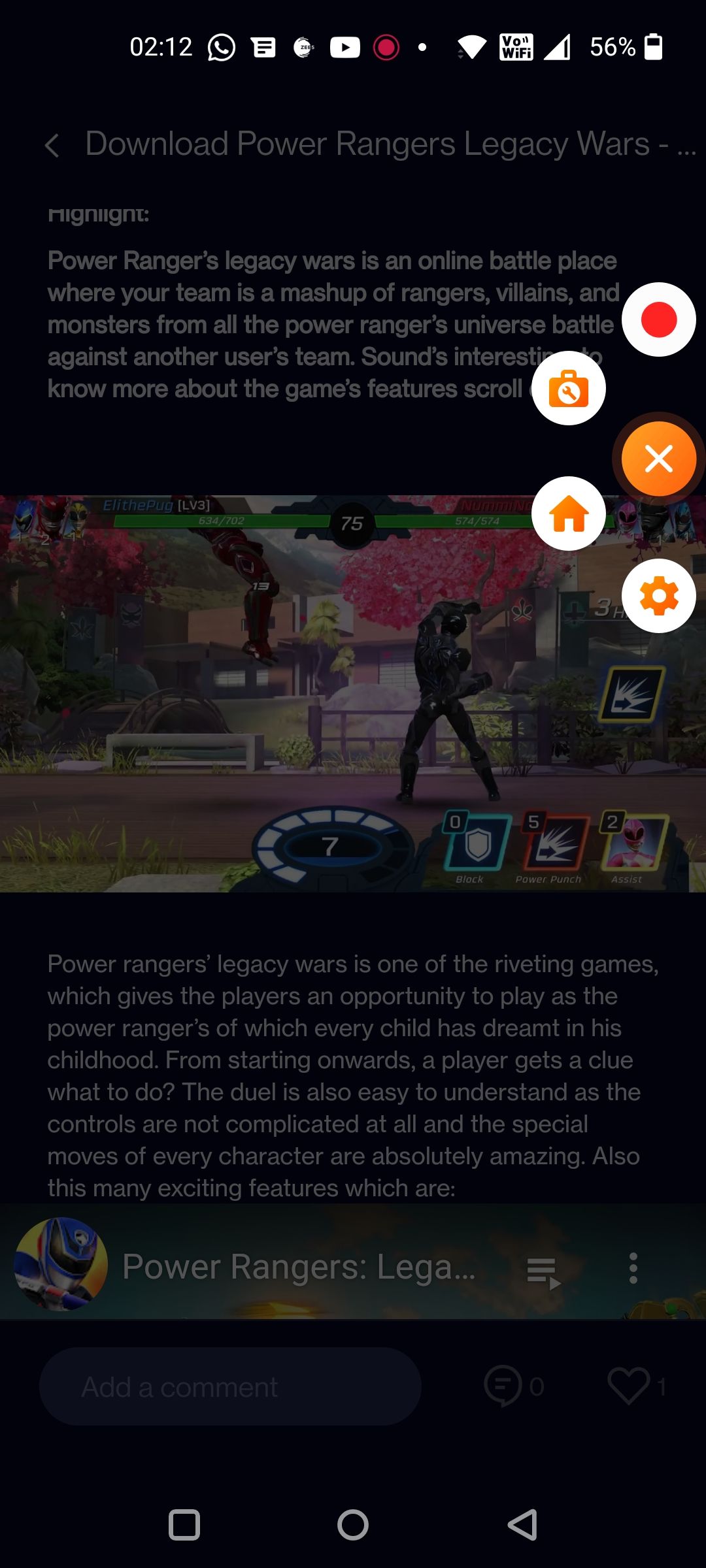
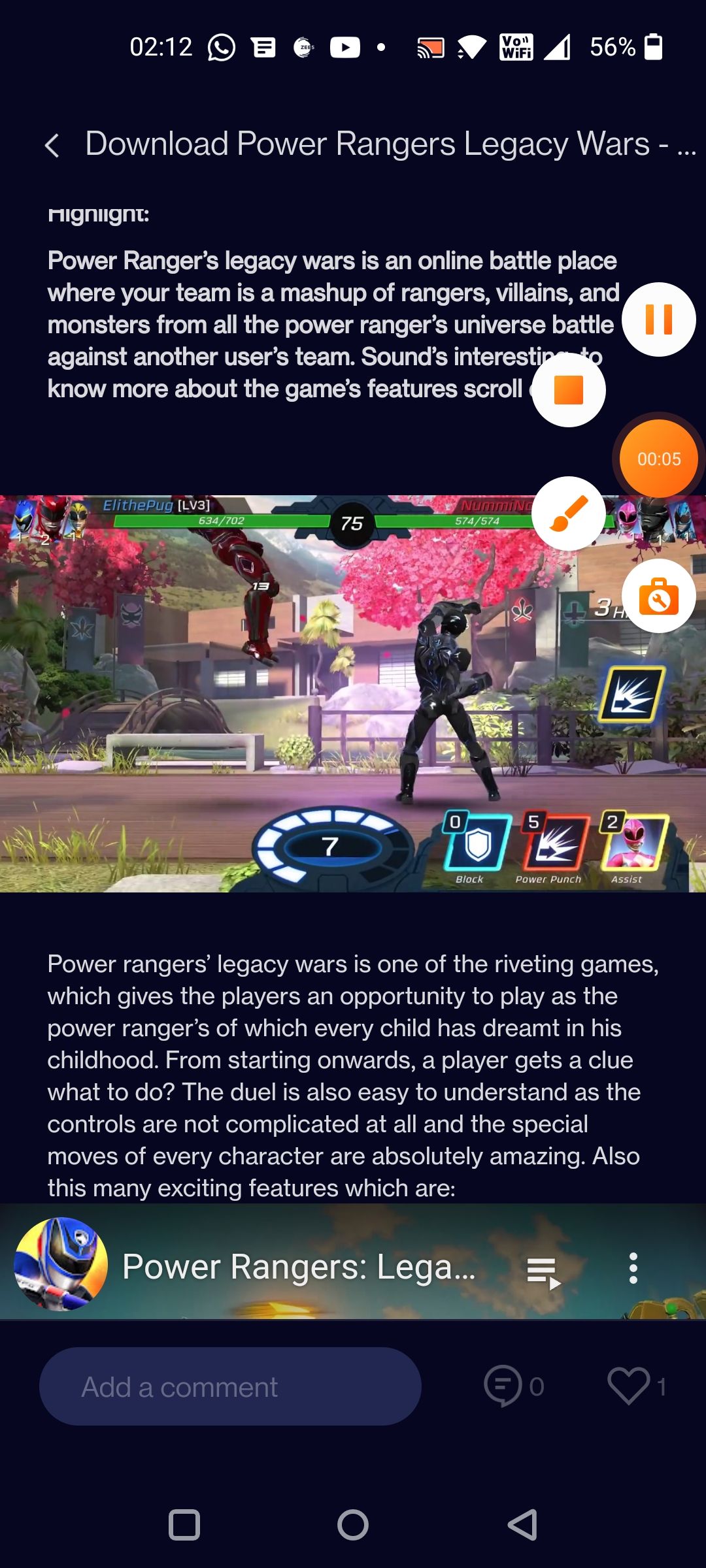
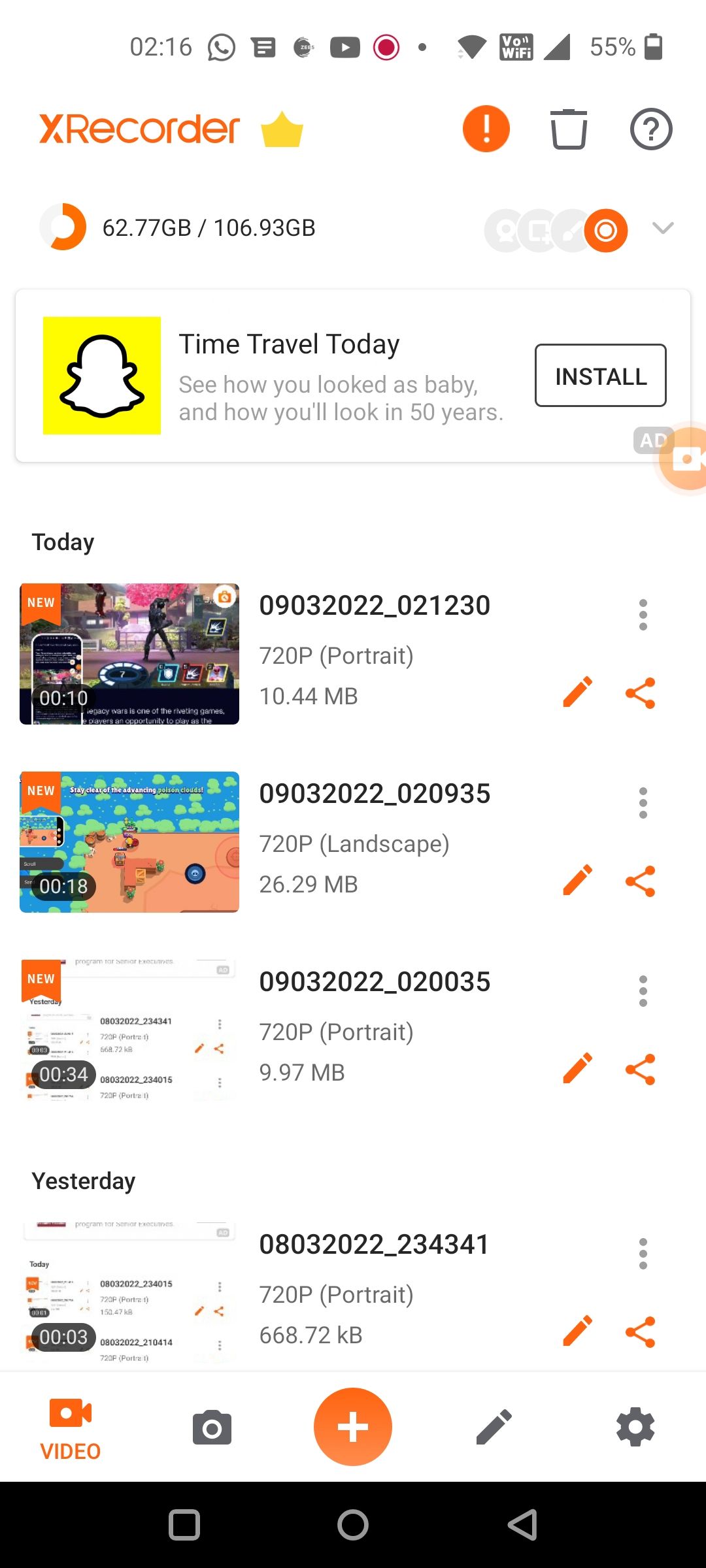
XRecorder などのアプリを使用する以外にも、Android スマートフォンの画面を録画する方法はたくさんあります。したがって、このアプリのファンでない場合は、他のオプションを自由に検討してください。
4. 外部マイクを使用して携帯電話で音声を録音する
コンテンツ クリエーターやビデオブロガーであれば、視聴者にメッセージを伝えるには音声品質が重要であることをご存知でしょう。スマートフォンの内蔵マイクでも十分な機能はありますが、外部マイクに投資すると、より高品質の音声録音が保証されます。
Android スマートフォンには、予算に合わせていくつかのマイク オプションがあります。たとえば、スマートフォンの 3.5 mm に接続できる手頃な価格のラベリア マイクなどです。ヘッドフォンジャック。
携帯電話にヘッドフォン ジャックがない場合は、USB-C マイクを選択してデバイスに接続し、音声を録音できます。それが十分に不便な場合は、シャツにクリップで留めてビデオブログ中に音声を録音できるワイヤレス Bluetooth マイクを入手できます。
自分の声やオーディオを録音する理由
電話を使用して自分の声やオーディオを録音する場合は、いくつかの使用例があります。学生であれば、携帯電話で勉強メモを作成できます。クリエイティブなプロフェッショナルは、頭の中に浮かんだアイデアを書き留めるのではなく、即座に記録することができます。クライアントとのミーティングを録画して、すべての詳細を記録することもできます。
自宅では、特別な瞬間を記録し、思い出を作るのに携帯電話が便利です。赤ちゃんの最初の言葉、子猫の鳴き声、歌って共有したい歌など、すべてを録音できます。また、熱心なゲーマーであれば、ゲームプレイを録画して共有することもできます。
Android フォンで音声を簡単にキャプチャ
ご存知のとおり、Android スマートフォンで外部または内部の音声を録音するのは簡単です。必要なのは、内蔵レコーダーまたは Play ストアのアプリだけです。内蔵マイクの品質に満足できない場合は、いつでも手頃な価格の外付けマイクを選択できます。
したがって、ここで説明した上記の方法のいずれかを使用して、Android スマートフォンで音声メモを作成したり、会議を録音したり、特別な瞬間をキャプチャしたりできます。



コメントを残す