Windows 11 で画像をトリミングする 6 つの方法

画像のトリミングは、画像から不要な領域を削除する最良の方法の 1 つです。多くの Windows 11 画像編集およびビューアー アプリには、外側の領域を切り取って画像をトリミングできるトリミング ツールがあります。Windows 11 には、トリミング ユーティリティを組み込んだ 3 つのアプリがプリインストールされており、さらに多くのアプリをインストールして写真をトリミングできます。
Windows 11 で画像をトリミングする方法をいくつか紹介します。
1.写真で画像をトリミングする方法
Photos は、Windows 11 のデフォルトの画像ビューアーであり、より重要な編集オプションがいくつか含まれています。これらの編集オプションの中には、画像をトリミングするためのツールがあります。Photos のトリミング ユーティリティを使用して、次のように画像をトリミングできます。
- [スタート]をクリックし、メニューにピン留めされた写真アプリのショートカットを選択します。
- 画像をダブルクリックして、写真ライブラリでトリミングします。
- [画像の編集] ボタンをクリックします。

- [画像の編集] をクリックすると、おそらくデフォルトでトリミング ツールが選択されます。そうでない場合は、下で強調表示されているトリミング ボタンをクリックします。

- 切り抜く四角形の端を左クリックしてサイズを変更し、境界線を画像内に残したい画像の領域にドラッグします。長方形の領域の外側はすべて画像から切り取られます。
- 長方形内に画像の一部を配置するには、画像の任意の場所を左クリックして、マウスでドラッグします。
- 回転バーのスライダーを0マークの左右にドラッグして画像を回転させることもできます。

- 次に、 [コピーとして保存 ] ボタンを押します。
- テキスト ボックス内にファイル名を入力します。
- トリミングした画像のフォルダーを選択し、[保存] オプションをクリックします。
写真トリミング ツールには、追加のアスペクト比オプションも含まれています。[無料] ボタンをクリックすると、これらのオプションを使用して画像をトリミングできます。次に、トリミングする四角形のサイズを変更するための縦横比を選択し、[完了] をクリックします。
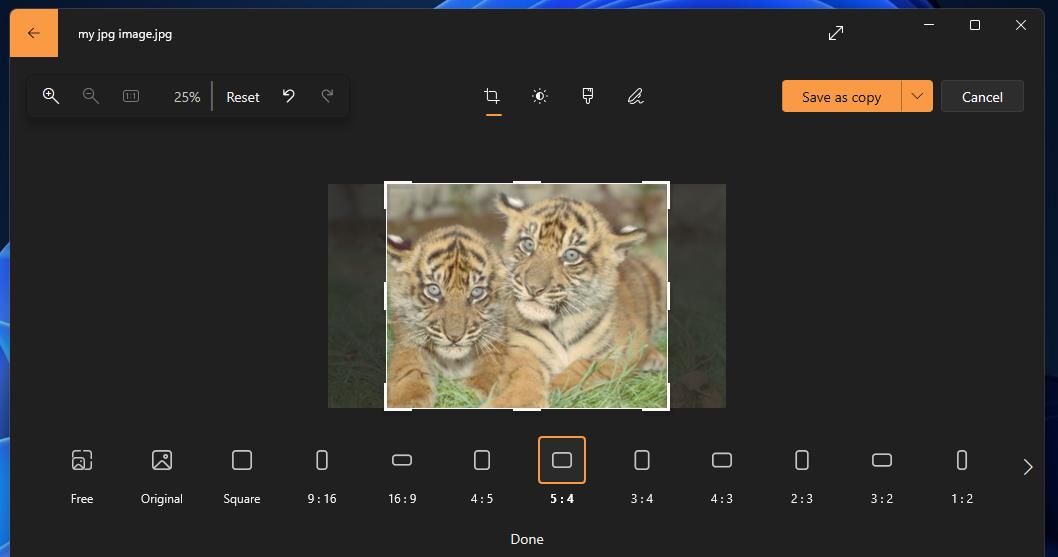 2. Snipping Tool を使用して画像をトリミングする方法
2. Snipping Tool を使用して画像をトリミングする方法
Snipping Tool は、スナップショットをキャプチャするための Windows 11 のスクリーンショット ユーティリティです。このアプリには、いくつかの注釈編集オプションと画像のトリミング ツールが含まれています。そのトリミング ツールは非常に直感的で使いやすいです。これは、Snipping Tool を使用して画像をトリミングする方法です。
- Win + Sを押して、ファイル検索用のツールにアクセスします。
- ファイル検索ツール内に Snipping Tool と入力して、そのアプリを見つけます。
- 次に、Snipping Toolの検索結果をクリックします。
- Snipping Tool の右側にある [もっと見る] ボタンをクリックします。
![Snipping Tool の [ファイルを開く] オプション Snipping Tool の [ファイルを開く] オプション](https://cdn.thefilibusterblog.com/wp-content/uploads/2023/01/open-file.webp)
- [ファイルを開く] オプションを選択します。
- 切り抜くファイルを選択し、[開く] をクリックします。
- アプリのツールバーの [ 画像の トリミング] ボタンを押します。

- トリミング領域の境界線を左クリックし、マウスを押したままドラッグしてサイズを変更します。次に、長方形の内側を左クリックして、画像の周りを適切なトリミング位置にドラッグします。

- 適用(チェックマーク)ボタンをクリックして、トリミング四角形の外側の領域を切り取ります。
- Snipping Tool のツールバーにある [名前を付けて保存] ボタンを押します。
- ファイルのタイトルを入力します。
- 切り抜いた画像を含めるディレクトリを選択し、 [保存] をクリックします。
3.ペイントで画像をトリミングする方法
ペイントは、画像のトリミングとサイズ変更のオプションを含む Windows グラフィック エディター アプリです。長方形でより柔軟な自由形式の選択範囲で画像をトリミングできます。ペイントを使用した画像のサイズ変更とトリミングに関するガイドでは、そのアプリのトリミングオプションをどのように利用できるかについて詳しく説明しています。

4. ペイント 3D で画像をトリミングする方法
ペイント 3D は、Windows ペイント アプリの拡張バージョンで、3D 編集オプションが含まれています。また、 Cropオプションなどの便利な画像編集ツールも含まれています。ペイント 3D は、Windows 11 にプリインストールされたアプリではありませんが、Microsoft Store から入手できます。ペイント 3D で画像をトリミングする手順は次のとおりです。
- Paint 3D がインストールされていない場合は、Windows 11 の [スタート] メニューで [Microsoft Store] をクリックします。Microsoft Store の検索ボックスに「ペイント 3D」と入力し、ペイント 3D ページを開き、そのアプリの [入手] オプションをクリックします。
- [スタート] メニューの [すべてのアプリ] をクリックし、選択してペイント 3D を開きます。
- [開く] > [ファイルの参照] を選択します。
- トリミングを適用する画像を選択し、[開く] をクリックしてペイント 3D で表示します。
- Paint 3D のツールバーに あるCropボタンを押します。

- トリミング枠を左クリックしてドラッグし、サイズを縮小します。次に、カーソルをグリッドの中央に置き、ボタンを左クリックして押したまま、マウスをドラッグして画像上のトリミング領域を配置します。
- ペイント 3D の右側にある [トリミング] ボタンをクリックします。
![ペイント 3D でトリミングするための [完了] ボタンとフレーミング オプション ペイント 3D でトリミングするための [完了] ボタンとフレーミング オプション](https://cdn.thefilibusterblog.com/wp-content/uploads/2023/01/the-done-button.webp)
- トリミングを適用するには、 [完了] オプションを選択します。
- [メニュー] > [名前を付けて保存] をクリックします。

- [画像形式] オプションを選択します。
- 保存した画像のタイトルを[ファイル名] ボックスに入力します。
- トリミングした画像を含めるフォルダを選択し、[保存] をクリックします。
または、トリミングされた画像のアスペクト フレーム比を選択することもできます。Paint 3D の右側にあるCropをクリックすると、選択できるさまざまな縦横比オプションが表示されます。または、代わりに [幅] ボックスと[高さ] ボックスにトリミングの寸法を入力することもできます。
5. Edge で Cropp.me を使用して画像をトリミングする方法
Windows 11 の Edge ブラウザーには、組み込みのトリミング ツールはまだ組み込まれていません。実験的な Canary Edge パッケージにはそのようなオプションがありますが、その機能は安定版リリース バージョンには含まれていません。Edge で画像を編集する方法に関するガイドで説明されているように、そのブラウザーのベータ版/カナリア バージョンで画像をトリミングできます。
ただし、ほとんどのユーザーは、今のところ Edge で画像をトリミングするために Web アプリを使用する必要があります。Cropp.me は、出力サイズを選択して画像をトリミングできる Web アプリの 1 つです。次のように、Cropp.me で写真をトリミングできます。
- Edge (または別の Windows 11 ブラウザー) でCropp.me Web アプリを開きます。
- [画像をアップロード ] ボタンをクリックします。
![[画像をアップロード] ボタン [画像をアップロード] ボタン](https://cdn.thefilibusterblog.com/wp-content/uploads/2023/01/upload-your-images-button.webp)
- トリミングする画像を選択し、[開く] をクリックします。
- トリミングの出力サイズ オプションを選択します。または、幅と高さのボックスに値を入力してカスタム サイズを設定します。

- [画像を切り抜く] ボタンを押します。
- トリミングを調整したい場合は、カーソルを Scaled Crops ボックスの上に置き、編集オプションをクリックします。次に、マウスでトリミング領域のサイズと位置を変更し、[適用] オプションを選択します。

- [すべての作物をダウンロード] オプションをクリックします。
6. BatchCrop で画像をトリミングする方法
BatchCrop は、Windows 11/10 用の多数のサードパーティ クロッピング ソフトウェアの 1 つです。そのソフトウェアを使用すると、複数の画像を同時に開いてトリミングできます。BatchCrop の未登録バージョンは無料で入手できますが、一度に開くことができる画像は 8 つに制限されています。これは、BatchCrop で画像をトリミングする方法です。
- BatchCrop Web サイトを開きます。
- [ MS Windows はここをクリック] オプションを選択します。
- BatchCrop.win.V4 ZIPを含むフォルダーを表示します。
- ファイルの解凍方法ガイドの指示に従って、BatchCrop.win.V4アーカイブを抽出します。
- 解凍した BatchCrop フォルダーを開き、 Batchcrop.exe をダブルクリックします。
- BatchCrop で [メニュー] > [ファイル] をクリックします。

- [ファイルの追加] オプションを選択します。
- 編集するファイルを選択し、[開く] オプションをクリックします。
- [ファイル名] 列でトリミングする画像をクリックします。
- Ctrlキーを押しながらマウスの左ボタンを押すと、切り抜き四角形がアクティブになります。

- トリミング用の四角形をマウスで画像上の位置にドラッグします。
- 次に、クロップの適用(はさみアイコン) ボタンをクリックします。

- [名前を付けて保存] を選択して、[宛先ファイルの選択] ウィンドウを開きます。
- ファイルのタイトルを入力します。
- 宛先フォルダーを選択し、[保存] オプションを選択します。
同じトリミング領域を他の画像にコピーすることで、複数の画像をバッチでトリミングできます。これを行うには、BatchCrop で複数の画像を開きます。1 つの画像のトリミング領域を設定し、Ctrl + Cを押してコピーします。次に、開いている別の画像を選択し、Ctrl + Vを押してコピーしたトリミングを追加します。すべての画像が選択された状態で [トリミングを適用] をクリックして、それらを同時にトリミングします。
Windows 11で画像をサイズに合わせてトリミングする
トリミングは、写真の端にある不要な背景の詳細を削除し、構図を向上させるのに適した方法です。トリミングを適用すると、画像が小さくなるため、ファイル サイズも小さくなります。上記の 6 つの方法はすべて、派手な画像編集ソフトウェアを使わずに Windows 11 で画像をトリミングするのに十分な方法です。最適なトリミング方法を選択してください。



コメントを残す