Google フォトのストレージ容量を増やす 7 つの方法

Google フォトには、かつてのような無制限のストレージ階層はありません。そのため、Google フォト ライブラリを管理し、容量が不足しないようにすることがこれまで以上に重要になります。 Google フォトのストレージ容量を解放するには、次のヒントに従ってください。
1. 写真をストレージセーバー品質に変換する
元の品質で Google フォトにアップロードしたすべての写真は、ストレージ割り当ての対象となります。アップロードされたすべての写真を元の品質からストレージ節約に変換することで、Google フォトのスペースをすぐに解放できます。これはウェブ上の Google フォトから行うことができます。
- パソコンでGoogle フォト Web サイトを開きます。
- 右上隅のプロフィール写真の近くにある設定アイコンをクリックします。
- ストレージ セーバーが選択されていることを確認し、ストレージの管理をクリックしますオプション。
- 次に、ストレージの回復まで下にスクロールし、詳細
- ポップアップのチェックボックスをオンにし、既存の写真とビデオを圧縮をクリックして操作を確定します。
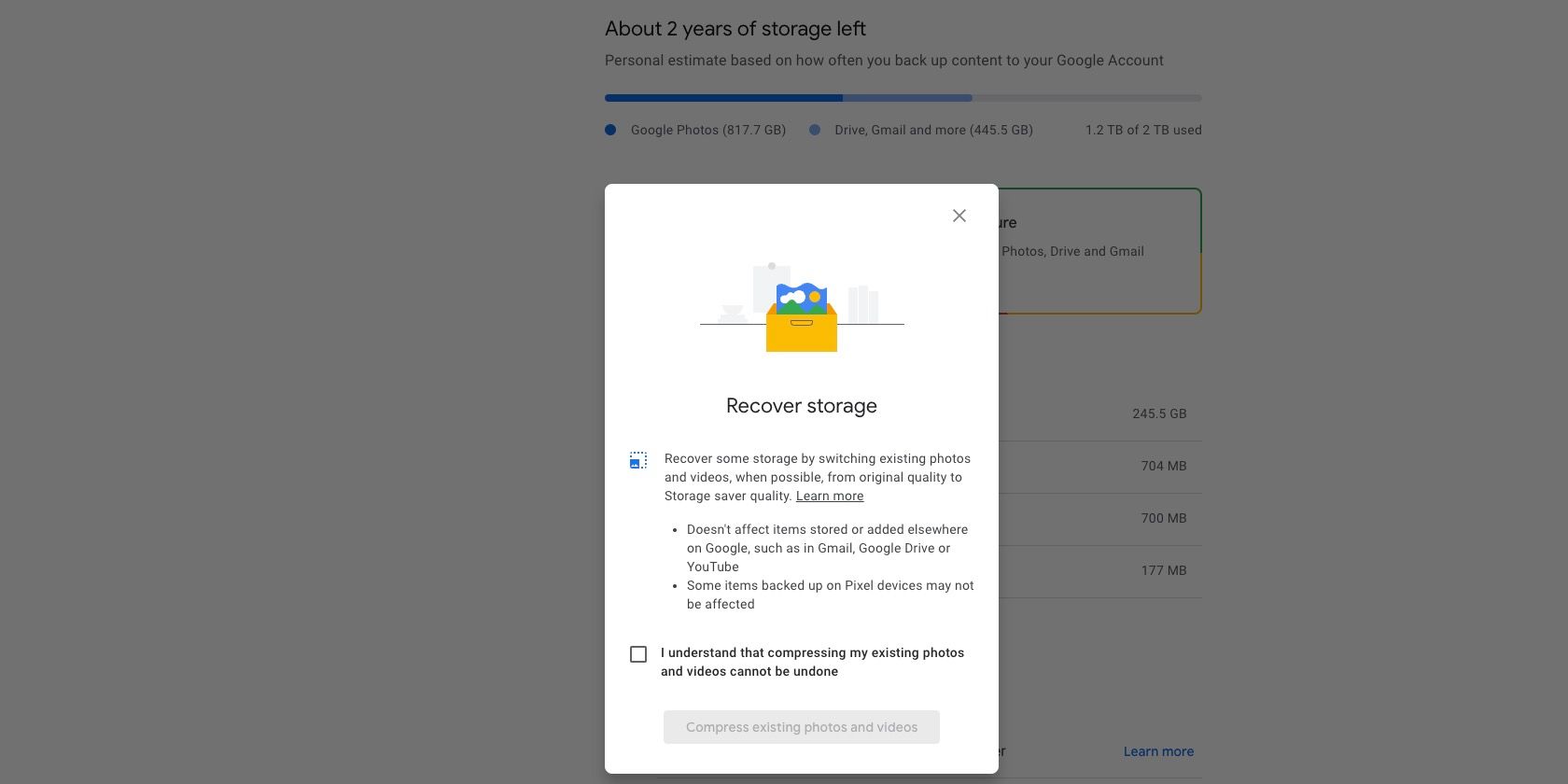
ストレージ セーバー品質では、高解像度の画像が 16MP にダウンスケールされます。ビデオの解像度が高い場合は、ビデオのサイズも 1080p に変更されます。さらに、Google はスペースを節約するためにすべての写真とビデオにわずかな圧縮を適用しますが、品質の低下に気づく可能性はほとんどありません。このプロセス中に、ビデオ内のクローズドキャプションが失われることに注意してください。
ストレージ セーバー品質でアップロードしたすべてのメディア ファイルは、Google アカウントのストレージ割り当てに対してカウントされます。 2021 年 6 月 1 日より前にアップロードされた写真とビデオのみが考慮されません。 Google フォトから既存の写真や動画をフル解像度でエクスポートできるため、アカウント内で圧縮する前にコピーを作成してスペースを節約できます。あ>
2. WhatsAppおよびその他のデバイスフォルダーの写真バックアップを無効にする
Google フォトは、デバイス上の WhatsApp、Instagram、その他のフォルダーから写真やビデオを自動的にバックアップできます。これは一部の人にとっては便利ですが、これらのメディアのバックアップはストレージ領域も占有します。
WhatsApp で大量のジャンク メディアを受信した場合、または Instagram の投稿を Google フォトにバックアップしたくない場合は、スペースを節約するためにデバイスからのそのようなフォルダーのバックアップを無効にすることをお勧めします。これにより、Google フォトのストレージ容量をより適切に管理できるようになります。
Android でこれを行うには、端末で Google フォト アプリを開き、右上隅にあるプロフィール写真をタップして、写真の設定[バックアップ] > [バックアップ] に進みます。デバイス フォルダをバックアップし、メディア バックアップを実行したくない無関係なフォルダをすべて無効にします。
残念ながら、システムの制限により、これは iPhone ではオプションではありません。回避策として、WhatsApp を開いてメディアの自動ダウンロードを無効にし、プラットフォーム上で共有されている画像やメディア ファイルが Google フォトと同期しないようにします。
3. サポートされていないビデオを削除する
Google フォトは、さまざまな写真やビデオ形式のバックアップをサポートしています。これらには、選択された Canon、Sony、Nikon カメラの RAW ファイル、MKV ビデオなどが含まれます。
ただし、多くのソースからビデオをアップロードする場合、バックアップされたメディア ファイルの少なくとも一部がプラットフォームでサポートされていない可能性があります。ただし、これらは Google フォトのスペースを占有し続けるため、削除することをお勧めします。サポートされていない動画を削除することは、Google フォトをクリーンアップし、追加のストレージ容量を無料で解放するための優れた方法です。
Google フォトでサポートされていない動画を見つけて削除する方法は次のとおりです
- パソコンで Google フォト Web サイトを開きます。
- 右上隅のプロフィール写真の近くにある設定アイコンをクリックします。
- [設定] ページに [サポートされていないビデオ] セクションが表示されます。その横にある表示をクリックします。
- 互換性のないビデオがすべてリストされます。すべてのファイルを選択し、削除に進みます。
- これらのファイルを完全に削除するには、必ずゴミ箱を空にしてください。
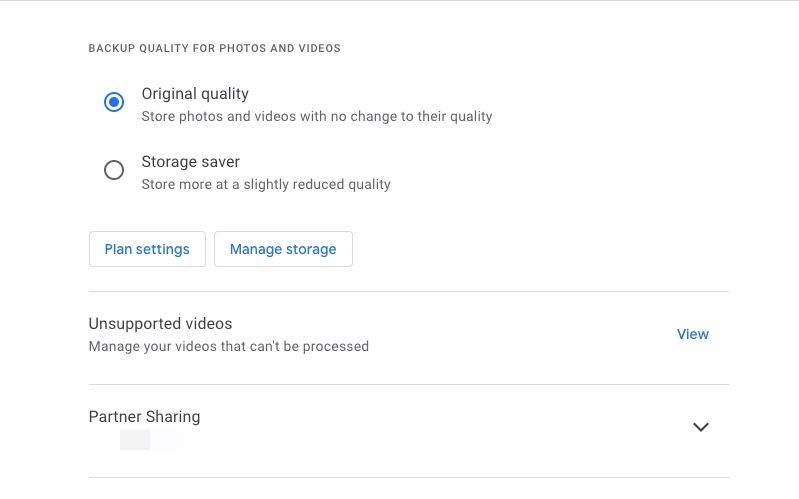
4. ジャンクスクリーンショットを削除する
デバイスのスクリーンショットを Google フォトにバックアップしている場合は、これらも削除することをお勧めします。何年にもわたって、もはや関連性のないジャンクなスクリーンショットが大量に蓄積されている可能性があります。
「スクリーンショット」を検索すると、Google フォトにアップロードしたすべてのスクリーンショットを簡単に見つけることができます。次に、関連性がなくなったスクリーンショットを削除します。または、[Google フォトの設定] > に移動します。ストレージの管理 >スクリーンショットを確認し、不要なスクリーンショットをすべて削除します。

5. ゴミ箱を空にする
Google フォトから削除した写真や動画は、最大 60 日間ゴミ箱(一部の地域ではゴミ箱とも呼ばれます)に保存されます。 。一方、ゴミ箱自体は、削除されたメディアを最大 1.5 GB まで保存できます。
Google フォトのスペースをすぐに解放したい場合は、ゴミ箱を空にして適切な量のスペースを再利用してください。これは、Google フォト ライブラリから不要なスクリーンショット、写真、動画を削除した後に実行する必要がある重要な手順です。
6. アップロードする前に写真のサイズを変更する
DSLR から撮影した写真を Google フォトにバックアップする場合は、アップロードする前に写真のサイズを変更するのが理想的です。解像度 30 ~ 40MP の写真を Google フォトにアップロードすると、Google アカウントの貴重なスペースが占有され、ほとんど役に立ちません。
このような写真の解像度を下げると、ファイル サイズが大幅に削減され、クラウドへのバックアップに適したものになります。要件に応じて、Adobe Lightroom でDSLR 写真のサイズを一括して約 20~25MP に変更し、かなりのスペースを節約できます。
Google フォトにアップロードする前に動画を圧縮してファイル サイズを小さくすることもできます。また、別のファイル形式を使用して、サイズを小さくすることもできます。ファイルサイズ
7. GoogleドライブとGmailからファイルを削除する
Google ドライブにバックアップしたファイルやドキュメントも、Google アカウントのストレージ割り当てにカウントされます。したがって、Google フォトのストレージ容量をさらに解放したい場合は、Google ドライブからジャンクファイルやその他の不要なファイルを削除することも検討する必要があります。
ファイルを再アップロードせずにプライマリ Google ドライブ アカウントからセカンダリ アカウントに転送することもでき、プロセスのスペースを節約できます。
同じことが Gmail にも当てはまります。Gmail で使用するファイルは Google アカウント内のスペースを占有します。ただし、大きな添付ファイルを含む古いメールをいつでも削除して、Google アカウントの空き容量を増やすことができます。 Gmail アカウントの空き容量を増やすためのヒントに従う前に、必ずGmail アカウント データをダウンロードしてください。 >.

Google フォトのスペースを簡単に解放する
以下のヒントに従うことで、Google フォトのかなりの量のスペースを解放できます。これにより、ストレージの料金を支払うことなく、より多くの写真やビデオをバックアップできるようになります。ただし、上記の手順を実行しても Google フォトの空き容量を増やすことができない場合は、Google One ストレージ プランの料金を支払う必要がある可能性があります。
Google One メンバーシップには他にも多くの特典があるため、追加の保存容量以外にもサブスクリプションを検討してください。



コメントを残す