Google Chrome のタブ管理の完全ガイド

Google Chrome でタブを整理するのに苦労していますか?このガイドでは、Google Chrome タブを常に最新の状態に保ち、オンラインでの生産性を向上させるためのいくつかのソリューションを検討します。この役立つガイドで Chrome タブをより適切に管理する方法を学びましょう。
1. タブのショートカットを学ぶ

タブ ショートカットは、Chrome を最も速く操作する方法の 1 つです。これらによりオンラインでのマルチタスクが簡単になり、タブの過負荷に対処するのに役立ちます。 Chrome の基本的なタブ ショートカットは次のとおりです。
- Ctrl + T: 新しいタブを開きます
- Ctrl + W: 現在のタブを閉じる
- Ctrl + Tab: タブを切り替えます(前に移動します)
- Shift + Ctrl + Tab: タブを切り替える (後方に移動)
タブに切り替えるもう 1 つの便利な方法は、Chrome の番号付きショートカットを使用することです。 Ctrl キーを押したまま、移動したいタブの位置の番号を押します。たとえば、ショートカット Ctrl + 2 を使用すると、ブラウザ ウィンドウの 2 番目のタブに移動します。
2. 複数のタブを閉じる

タブが増えると毎日が混乱し、情報が見つけにくくなることがあります。ありがたいことに、Chrome には複数のタブを迅速に削除する独自の方法が用意されているため、常に最新の情報を入手し、関連するタブのみに集中することができます。
最初の方法は、Chrome の右クリック オプションにアクセスすることです。これらのオプションをプレビューするには、任意のタブを右クリックします。 [他のタブを閉じる] オプションは、現在のタブを除くブラウザ ウィンドウ内のすべてのタブを閉じます。 [右側のタブを閉じる] をクリックすることもできます。このオプションは、一定期間の追加調査後にタブを閉じるのに役立ちます。
3. タブグループを使用する

タブの整理に支援が必要な場合は、タブ グループを使用してタブをカスタム カテゴリに配置できます。
新しいタブ グループを作成するには、タブを右クリックし、タブを新しいグループに追加 をクリックします。ここから、グループに名前を付け、カスタム色を割り当てることができます。プラス ボタンを押すと、いつでも新しいタブをグループに追加できます。タブ グループを開いたり閉じたりするには、タブ バーのラベルをクリックします。
組織を次のレベルに引き上げるには、各タブ グループを個別のウィンドウに配置し、ばらばらのタブから分離します。グループ ラベルを右クリックし、[グループを新しいウィンドウに移動] を選択します。グループを削除するには、オプション メニューからグループを閉じるオプションを選択します。
4. タブを他のデバイスに送信する
自宅と職場を往復する場合、ラップトップとモバイルをすばやく切り替えると便利です。ありがたいことに、Chrome には、ワンクリックでリンクをモバイル デバイスに送信できる便利な機能が用意されています。
この機能を使用する前に、モバイルで Google Chrome にログインしていることを確認する必要があります。アプリの左上隅にあるアイコンをクリックすると、プロフィールにアクセスできます。 [同期] オプションが有効になっていることを確認します。
次に、コンピュータから次の手順に従います。
- 携帯電話に送信したいサイトのアドレス バーをクリックします。
- 右端にある共有アイコンをクリックします。
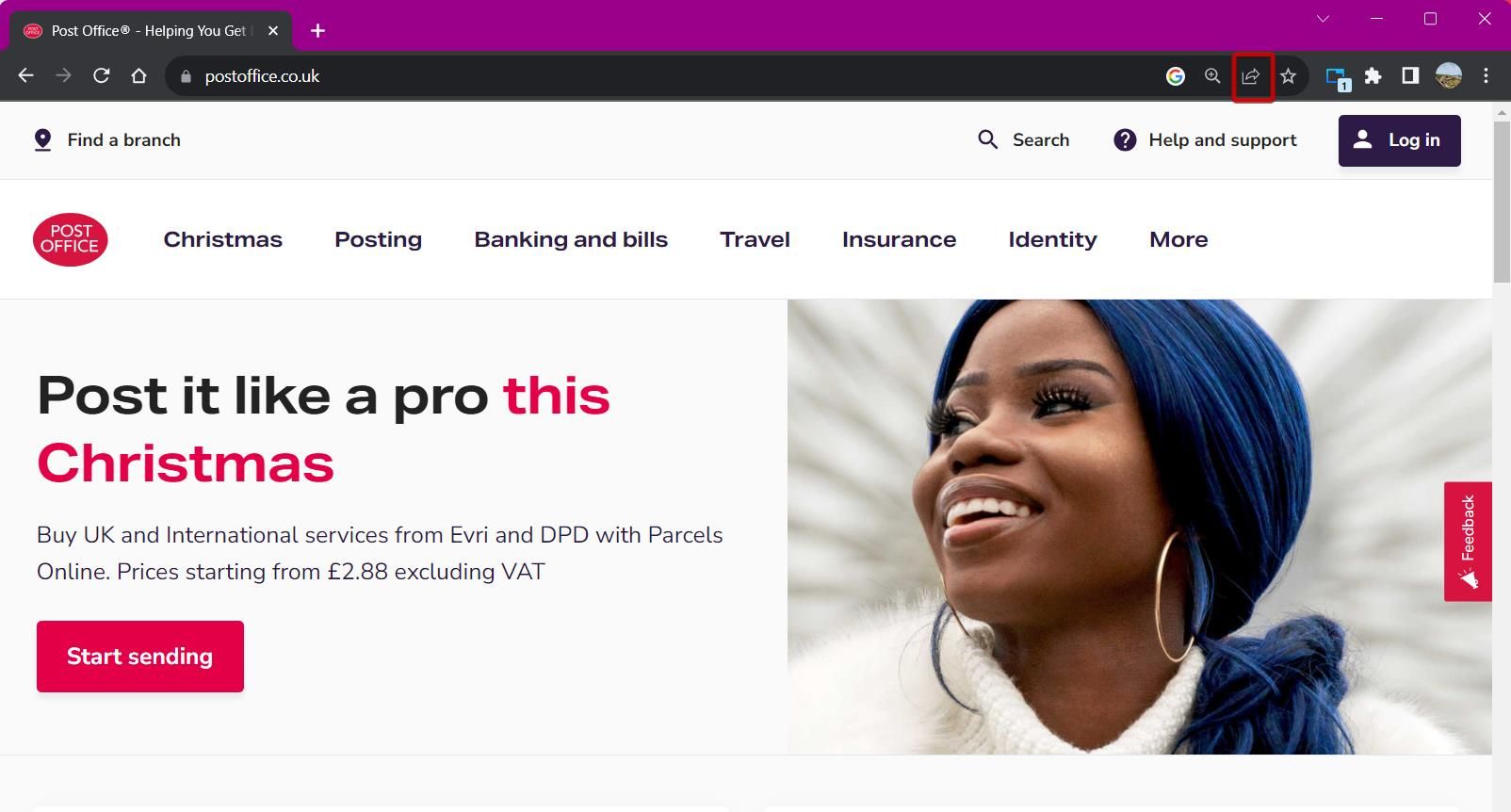
- [デバイスに送信] を選択します。
![[デバイスに送信] ボタン Chrome](https://static1.makeuseofimages.com/wordpress/wp-content/uploads/2023/11/send-to-your-devices-button-chrome.jpg)
5. タブの検索

タブの検索は、特にタブ バーが圧縮されている場合には悪夢のような作業になる可能性があります。検索に時間を無駄にする代わりに、名前でタブを検索できます。
Chrome のタブ検索機能を見つけるには 2 つの方法があります。最小化ボタンの横にある下向き矢印を押すか、キーボード ショートカット Ctrl + Shift + A を使用します。このユニークな機能は、現在開いているタブのリストと、最近閉じたタブのリストを表示します。
名前でタブを検索し、Enter キーを押してタブに直接ジャンプします。このツールは Chrome で開いているすべてのウィンドウと同期するため、どこからでも重要なタブにアクセスできます。
6. Chrome のリーディング リストを使用して乱雑さを軽減する
研究セッション中に、読む価値のある論文に出会うかもしれませんが、今はそれを読む時間がありません。デスクトップ上でタブを開いたままにする代わりに、Chrome のリーディング リストを使用して記事を保存し、後で読むことができます。
Chrome のリーディング リストに記事を追加する方法は次のとおりです。
- ブラウザ ウィンドウの右上隅にあるサイド パネル ボタンをクリックします。
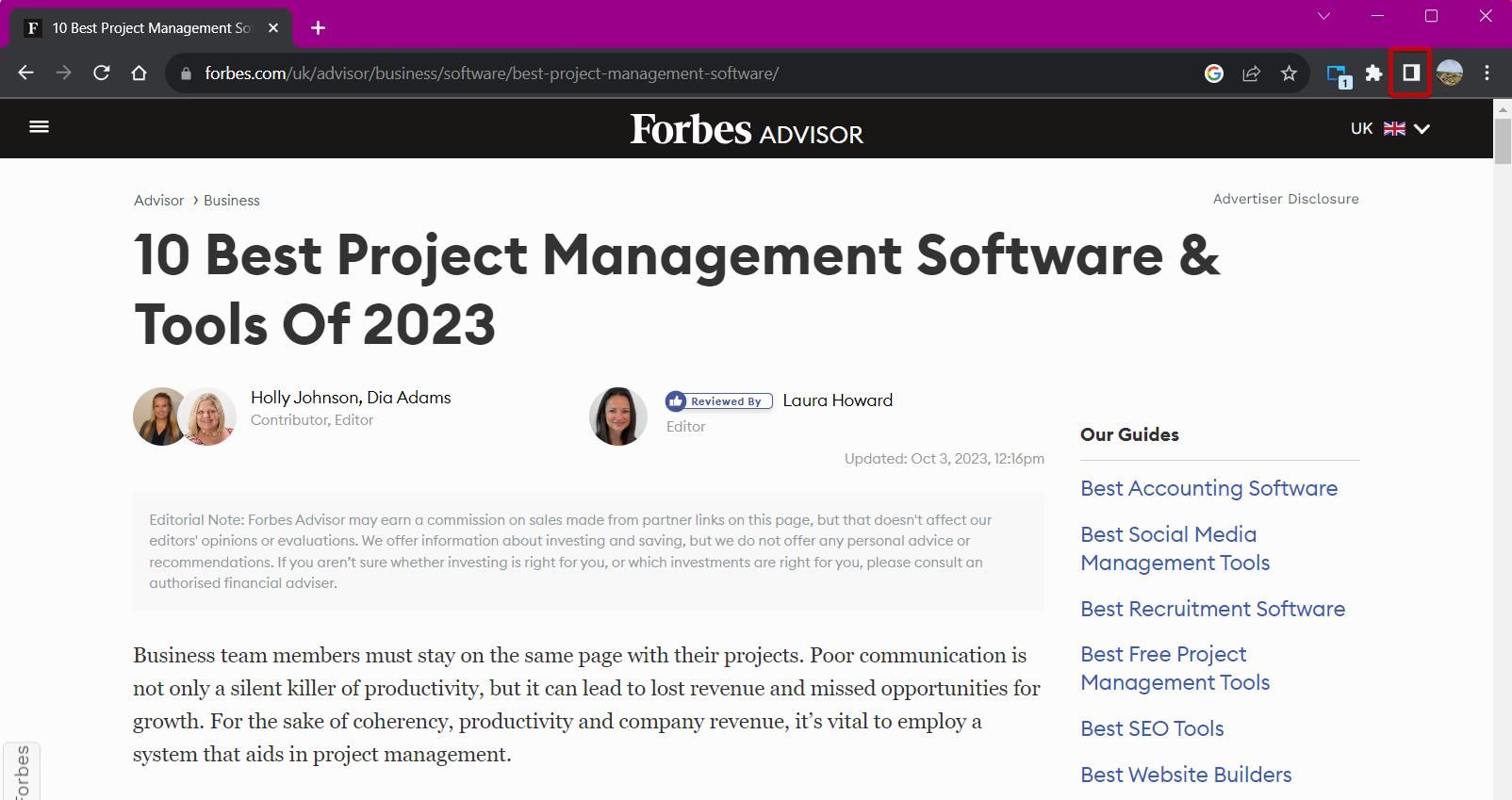
- ドロップダウン メニューをクリックし、読書リスト を選択します。
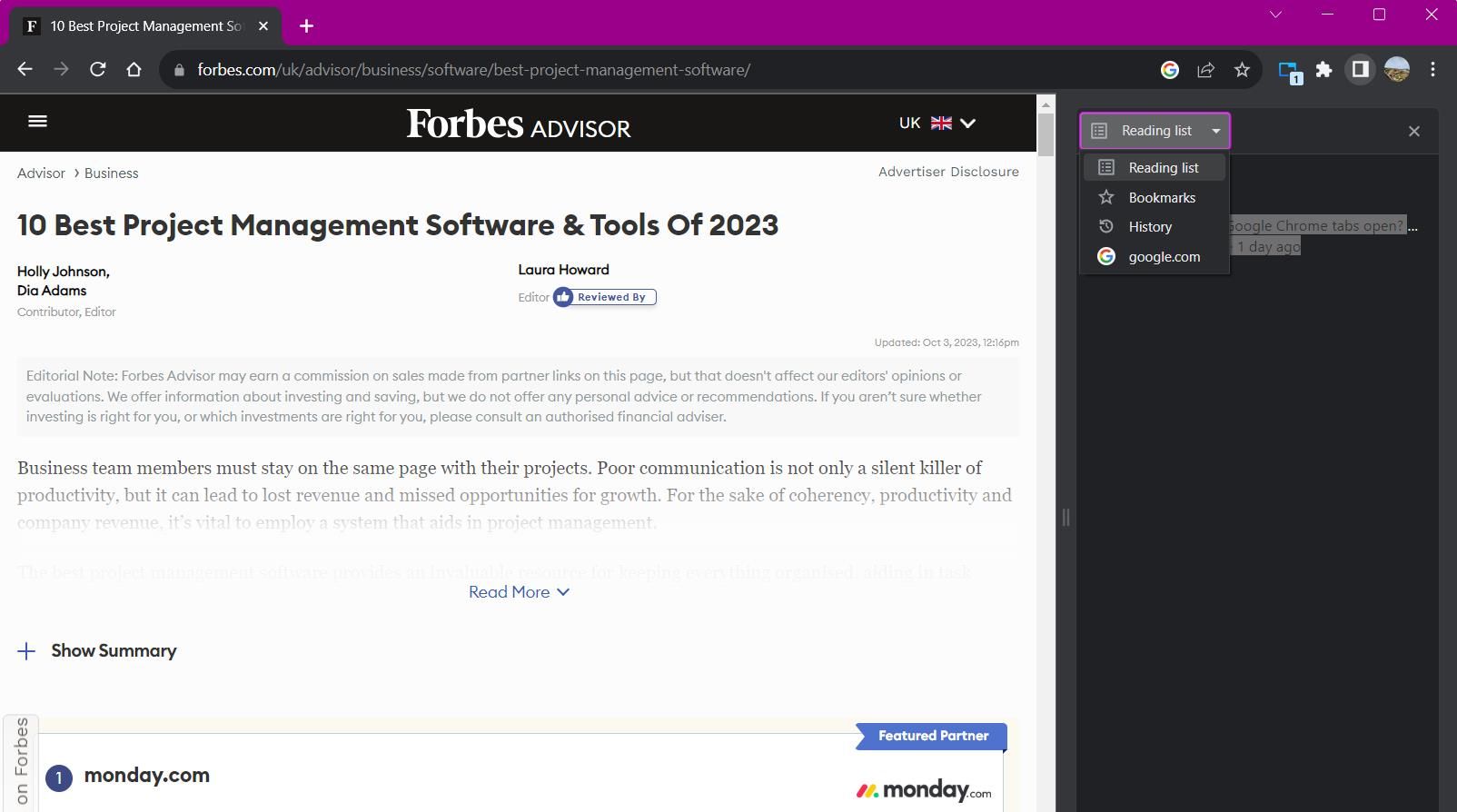
リーディング リストに新しいタブを追加するには、パネルの下部にある現在のタブを追加オプションを選択します。タブを右クリックしてリストに追加することもできます。読書リストの管理は簡単です。リスト項目の横にあるチェックボックスをクリックして既読としてマークします。または、×ボタンを押してエントリを削除します。
7.頻繁にアクセスするタブにブックマークを使用する

ブックマークは、よくアクセスするサイトに検索せずにアクセスできる便利な方法です。 Chrome のブックマーク機能はブラウザが提供するものの中で最も優れた機能の 1 つであり、簡単にアクセスできます。
ブックマークを表示する方法の 1 つは、サイド パネルを使用することです。サイド パネル アイコンをクリックし、オプションからブックマークを選択して、ブックマークをリスト ビューで表示します。 2 つのビュー (コンパクト と ビジュアル) を切り替えることができます。ブックマークを名前、作成日、またはアルファベット順に並べ替えます。
ブックマークを管理する別の方法は、Chrome のブックマーク マネージャーを使用することです。これには、保存されたブックマークのきちんとしたフォルダー階層が含まれており、フォルダーを追加したりブックマークをエクスポートしたりするオプションも含まれています。ブックマーク マネージャーにアクセスするには、キーボード ショートカット Ctrl + Shift + O を使用するか、chrome://bookmarks と入力します。 アドレス バー。
8. タブ管理拡張機能をダウンロードする

タブの整理についてさらに詳しく知りたい場合は、タブ管理用の Google Chrome 拡張機能をご覧ください。タブの過負荷がメモリに影響を与えている場合は、拡張機能を使用すると混乱が軽減され、ブラウジングが容易になります。
後で使用するために保存は、複数のタブを保存してボタンをクリックするだけで開くことができる拡張機能です。現在の閲覧ウィンドウのすべてのタブを保存するには、拡張機能をクリックして保存をクリックします。
これにより、すべてのタブが 1 つのグループに保存され、いつでも名前を変更して管理できます。その後、すべてのタブに一度にアクセスしたり、ドロップダウン メニューをクリックしてタブを個別に開くことができます。
ダウンロード: 後で使用するために保存 (無料)
これらのヒントで Google Chrome のタブ管理をマスターしましょう
乱雑なデスクトップに対処する代わりに、より健全な作業環境を採用するためのヒントを試してください。 Chrome の多くのショートカットを使用すると、Google Chrome をより速く操作し、職場や家庭での生産性を 2 倍にすることができます。タブの積み重ねで一日を台無しにしないでください。 Chrome のマスター タブ管理により、シームレスなブラウジング エクスペリエンスを実現します。



コメントを残す