Android クイック設定メニューにカスタム ショートカットを追加する方法

Android のクイック設定メニューは、Android スマートフォンで機能にアクセスしたり、タスクを実行したりするための最も簡単な方法の 1 つです。画面上部から下にスワイプし、クイック設定のショートカットをタップすれば完了です。
残念ながら、クイック設定メニューからアクセスできる機能は限られています。Android スマートフォンのブランドによって、利用できる機能が増えたり減ったりする場合があります。しかし、クイック設定メニューから無制限にタスクを実行できるとしたらどうでしょうか? 興味がある?方法は次のとおりです。
組み込みのクイック設定ショートカットを追加または削除する
クイック設定メニューにショートカットを追加する簡単な方法が必要な場合は、Android にはデフォルトで手間のかからない方法があります。これをする:
- Android のホーム画面から下にスワイプして、クイック設定メニューを表示します。一部の Android ブランドでは、2 回スワイプする必要がある場合があります。
- 編集アイコン (鉛筆アイコン)をタップします。その位置は、使用しているデバイスによって異なりますが、通常はコーナーの 1 つにあります。
- アクティブなクイック設定と無効なクイック設定の両方のショートカットのインターフェイスが表示されます。
- 一部の Android ブランドでは、使用可能なショートカット タイルをタップしてクイック設定メニューに追加する必要があります。
- 他のブランドでは、[ホールド アンド ドラッグ] というラベルの付いた下部セクションから使用可能なショートカットを押したままドラッグして、他の使用可能なショートカット トグルがある上部セクションに向かって
タイルを追加する必要があります。
このルートを使用すると、スマートフォンのメーカーが許可する範囲でのみ取得できます。アプリのショートカットをクイック設定メニューに追加する方法については以前に詳しく説明しましたが、それではアプリを起動してアプリ関連のいくつかの機能を実行する簡単な方法しか提供できません.
クイック設定メニューに任意のアクションやショートカットを自由に追加したい場合は、回避策があります。最も効果的な方法の 1 つは、MacroDroid のような自動化アプリを使用することです。
MacroDroid を使用して独自のカスタム クイック設定ショートカットを作成する
MacroDroid に慣れていない方のために説明すると、MacroDroid は入手できる最も便利で用途の広い Android 自動化アプリの 1 つです。Android フォンのほぼすべてのタスクを自動化できます。
カスタム アクションをクイック設定タイルに追加するには、どのように使用できますか? まず、Play ストアにアクセスしてMacroDroidをインストールします。多数の権限を付与するよう求められる場合があります。適切に機能するにはこれらすべてが必要なので、必ず付与してください。
プロセス全体を 2 つの主要なステップに分割します。
- クイック設定メニューに追加する機能となるアクション ブロックを作成します。
- アクションのショートカットをクイック設定メニューに追加します。
ステップ 1: アクション ブロックを作成してタスクを設定する
ショートカットを作成できるタスクやアクションは無数にありますが、このデモでは簡単に説明します。アクティブな会話の 30 秒間の音声メモを記録するアクションを作成します。誰にも気づかれずに会話をすばやく録音したい場合に役立ちます。
- MacroDroid のホーム画面で、[アクション ブロック] を見つけてタップします。
- 画面の右下隅にある+アイコンをタップします。
- 次の画面で、アクションに名前を付けます。このデモでは「Secret Recorder」と呼びます。
- 必要に応じて、アクション ブロックの説明を入力するか、ステップをスキップします。
- Actionというラベルの付いたパネルの右側にある+ボタンをタップします。アクションの追加画面に移動します。
アクションの追加画面では、ショートカットを作成するアクションを選択できます。可能なアクションは数十あり、好きなだけ組み合わせて、ほぼすべてのタスクを作成できます。ただし、マイクを使用して 30 秒間録音するアクションに固執します。
- [アクションの追加]画面で、[メディア] > [マイクの録音] > [30 秒] > [OK]を見つけてタップします。
- [標準マイク]を選択し、[ OK ]をタップします。
- 次に、録音用のオーディオ ファイル形式を選択するよう求められます。3GPP、MPEG4、またはAACを選択できます。3GPPを選択します。
- 次の画面で、編集アイコンをタップして、オーディオ録音を保存するフォルダーに移動します。画面の下部にある[このフォルダーを使用する]をタップし、[ OK ] をタップします。
- アクション編集画面に戻ります。画面の右下隅にあるチェックマーク アイコンをタップして、アクションを保存します。
- アクション ブロック画面に戻ります。[戻る] ボタンをクリックして、MacroDroid のホーム画面に戻ります。
ステップ 2: クイック設定メニューにタスク ショートカットを追加する
アクションまたはタスクを作成したら、クイック設定メニューから簡単にアクセスできるようにします。これをする:
- MacroDroid のホーム画面で、下にスクロールして[クイック設定タイル]を見つけて選択します。
- 次の画面では、空のクイック設定タイル スロットが多数表示されます。最初のスロットで、 Disabledというラベルの付いたスイッチをオンに切り替えて、スロットを有効にします。
- クイック設定タイルの名前を入力します。このデモンストレーションでは「Secret Voice」を使用します。
- [ボタン]をタップし、[プレス時に折りたたむ] をタップします。
- クイック設定スロットの左上隅にあるアイコンをタップして、クイック設定ショートカットの新しいアイコンを選択し、[戻る] ボタンをクリックします。
ここまで来ればほぼ完成です。
- 次に、MacroDroid のホーム画面から [マクロの追加] をタップし、[マクロ名の入力]というラベルの付いた入力領域に任意のマクロ名を入力します。
- トリガーパネルの上部にある+ボタンをタップし、 MacroDroid Specificを見つけてタップします。
- [クイック設定タイル]をタップし、[シークレット ボイス] (または以前にクイック設定ショートカットに名前を付けたもの)を選択し、[ OK] > [OK ] をタップします。
- 次に、Actionというラベルの付いたパネルの上部にある+アイコンをタップし、MacroDroid Specific > Action Block > Secret Recorder (前に作成したアクション ブロック) に移動し、 OKをタップします。
これで、クイック設定タイルを使用できるようになります。画面の上部から下にスワイプしてクイック設定メニューを表示し、編集アイコンをタップして、 MacroDroid tile 1というラベルの付いたショートカット タイルをアクティブなクイック設定タイルに追加して使用を開始します。
Samsung デバイスを使用していて、MacroDroid タイル 1 の追加に問題がある場合は、Samsung クイック設定メニューにタイルを追加する方法を次に示します。
クイック設定メニューには他に何が追加できますか?
クイック設定メニューにボイス レコーダーを追加するのは大変な作業のように思えるかもしれませんが、これはできることのほんの一例です。メニューに追加して数回スワイプするだけでアクセスできるタスクの長いリストがあります。
フォント サイズを定期的に変更する場合は、ワンタップでフォントを拡大するタイルを作成できます。特定の URL を頻繁に開いていますか? クイック設定メニューに追加して、好みのブラウザーですぐに開くことができます。タップするたびに Twitter アカウントにランダムなツイートを投稿するボタンを追加することもできます。可能性は無限大。
Android のカスタマイズを活用する
Android が非常に人気がある理由の 1 つは、Android が提供するカスタマイズの余地が大きいことです。無駄にせず、携帯電話をカスタマイズできるすべての方法を最大限に活用してください。もっと調べて、新しいことを試してみてください。MacroDroid やその他の Android 自動化およびカスタマイズ アプリは、これを実現するのに役立ちます。



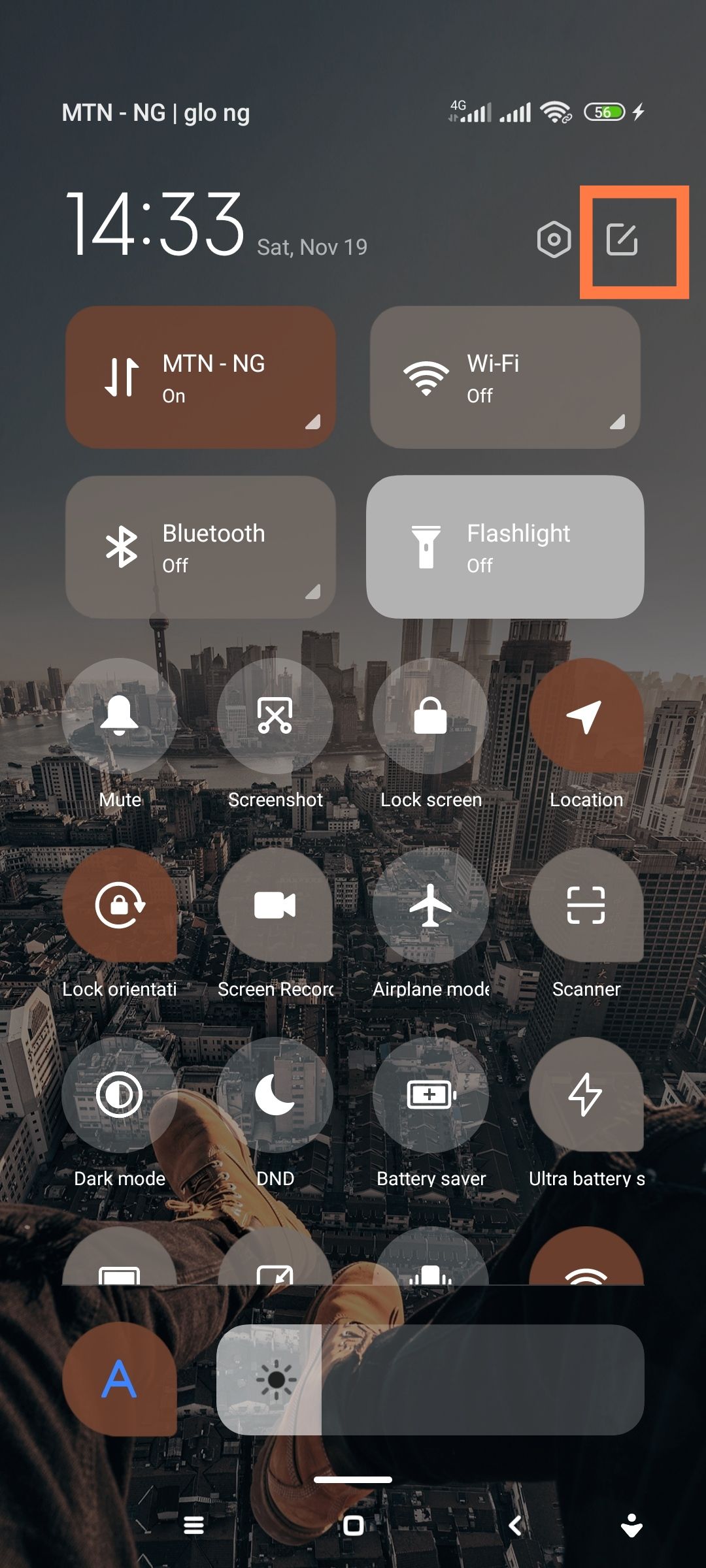
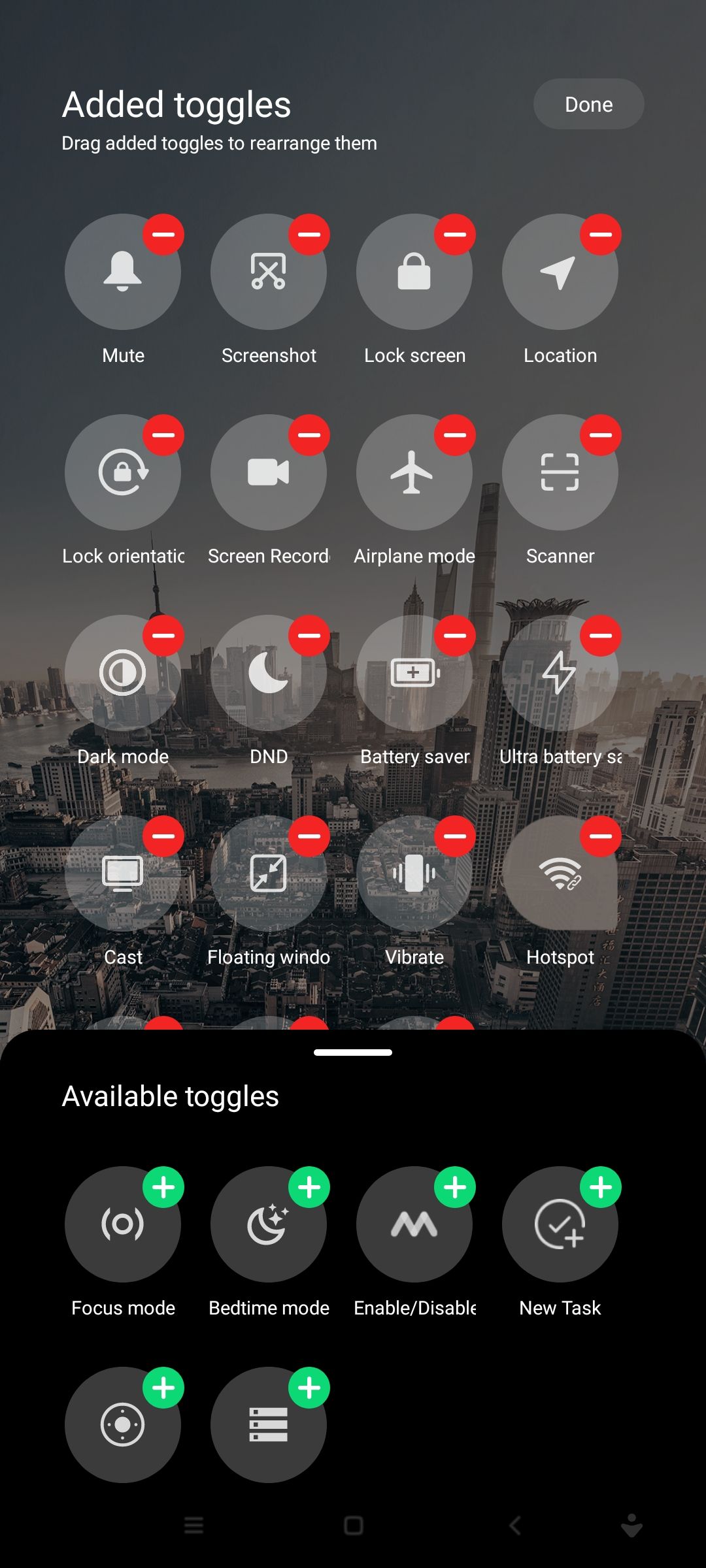
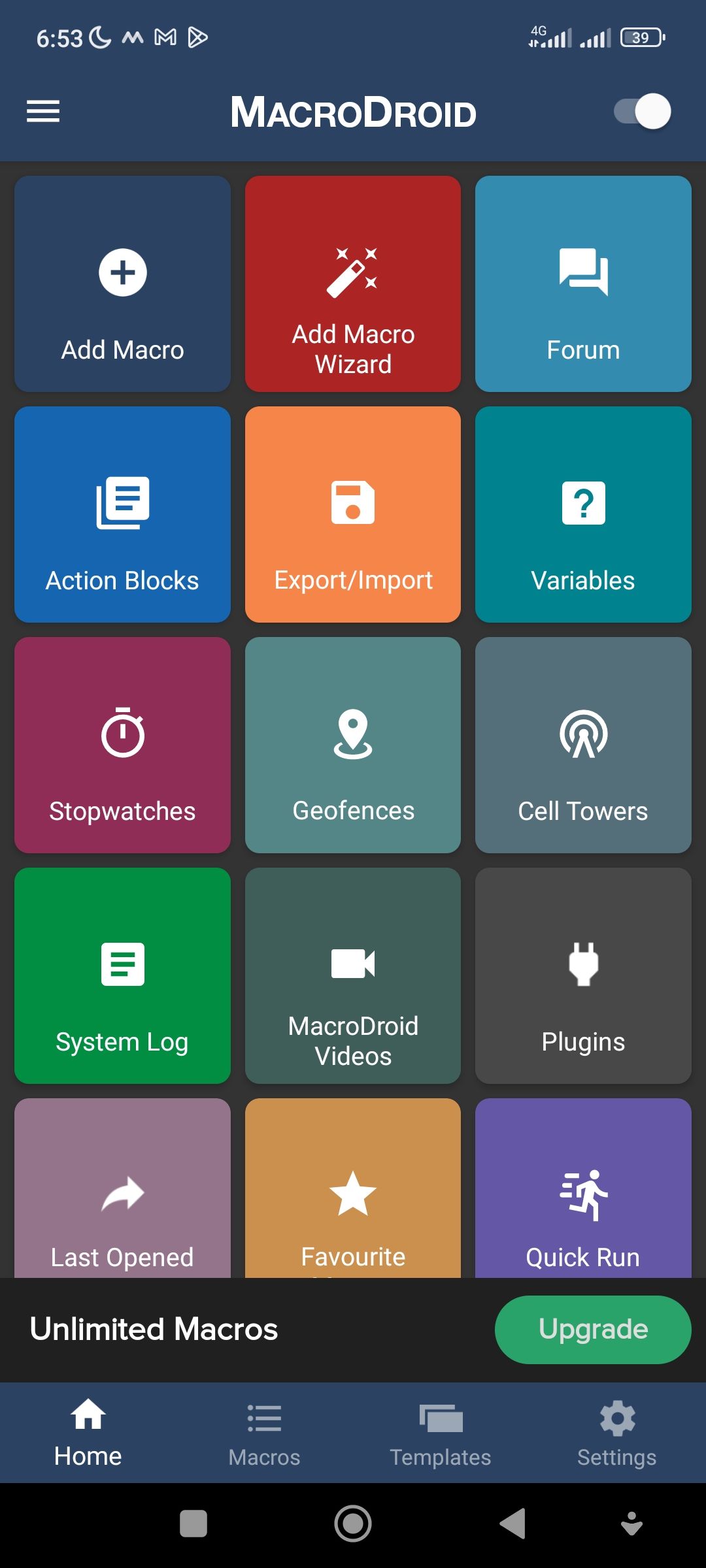
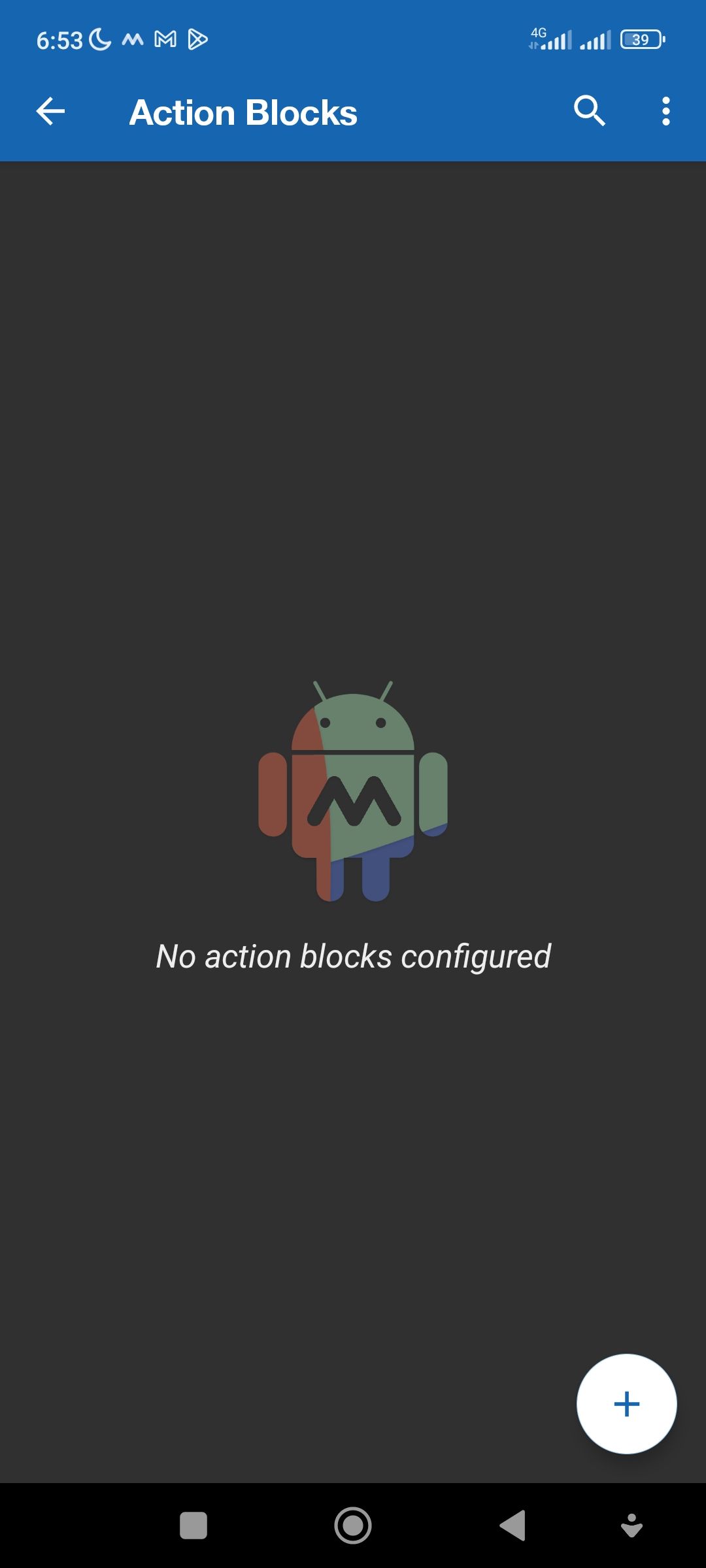
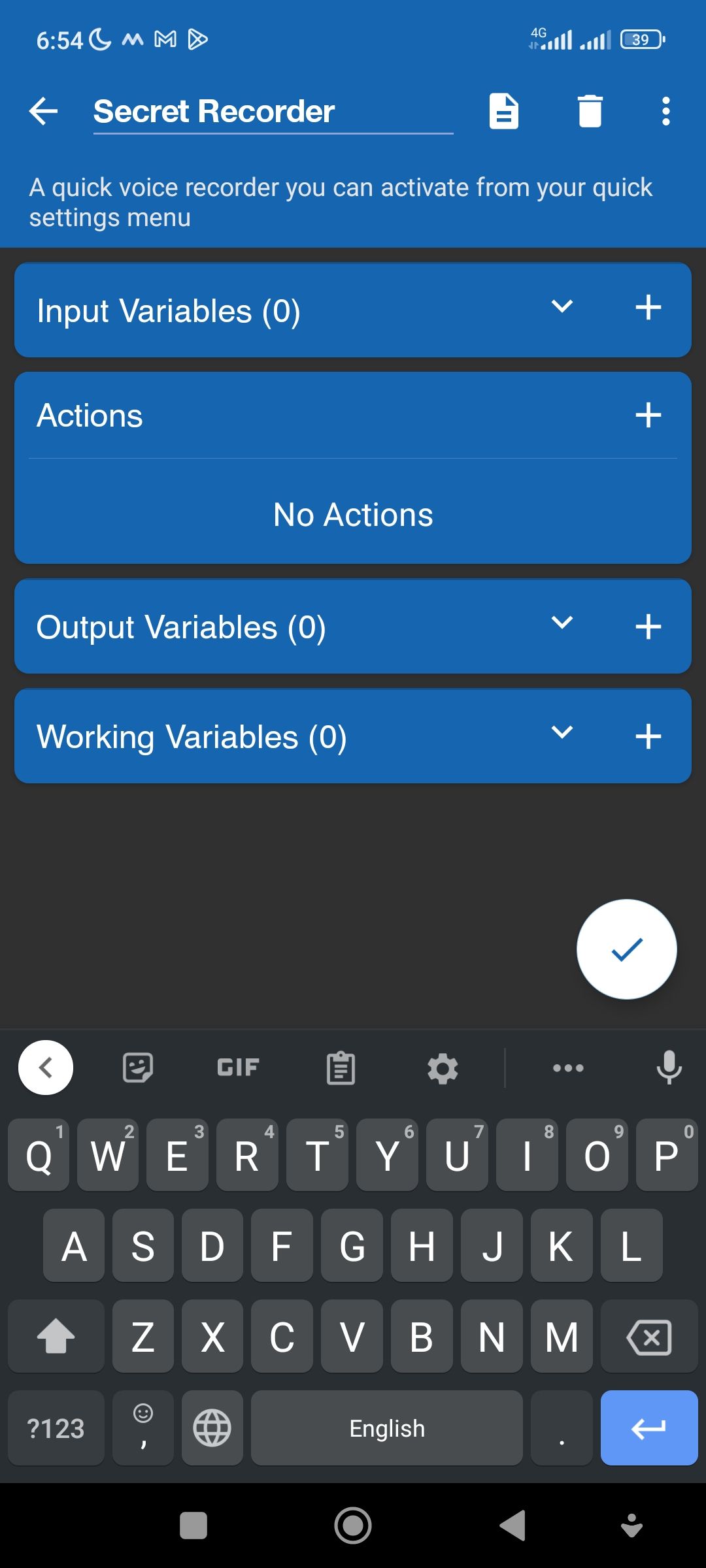
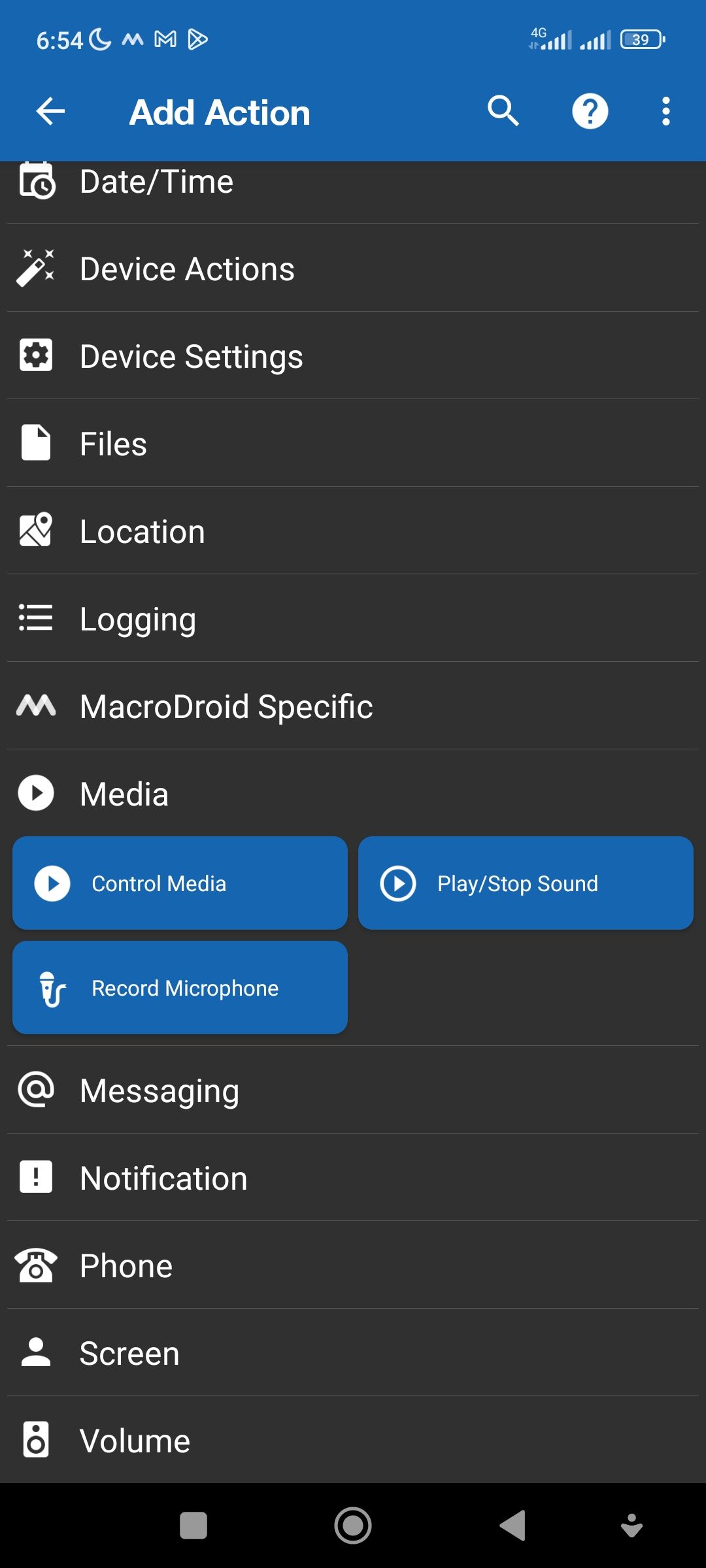
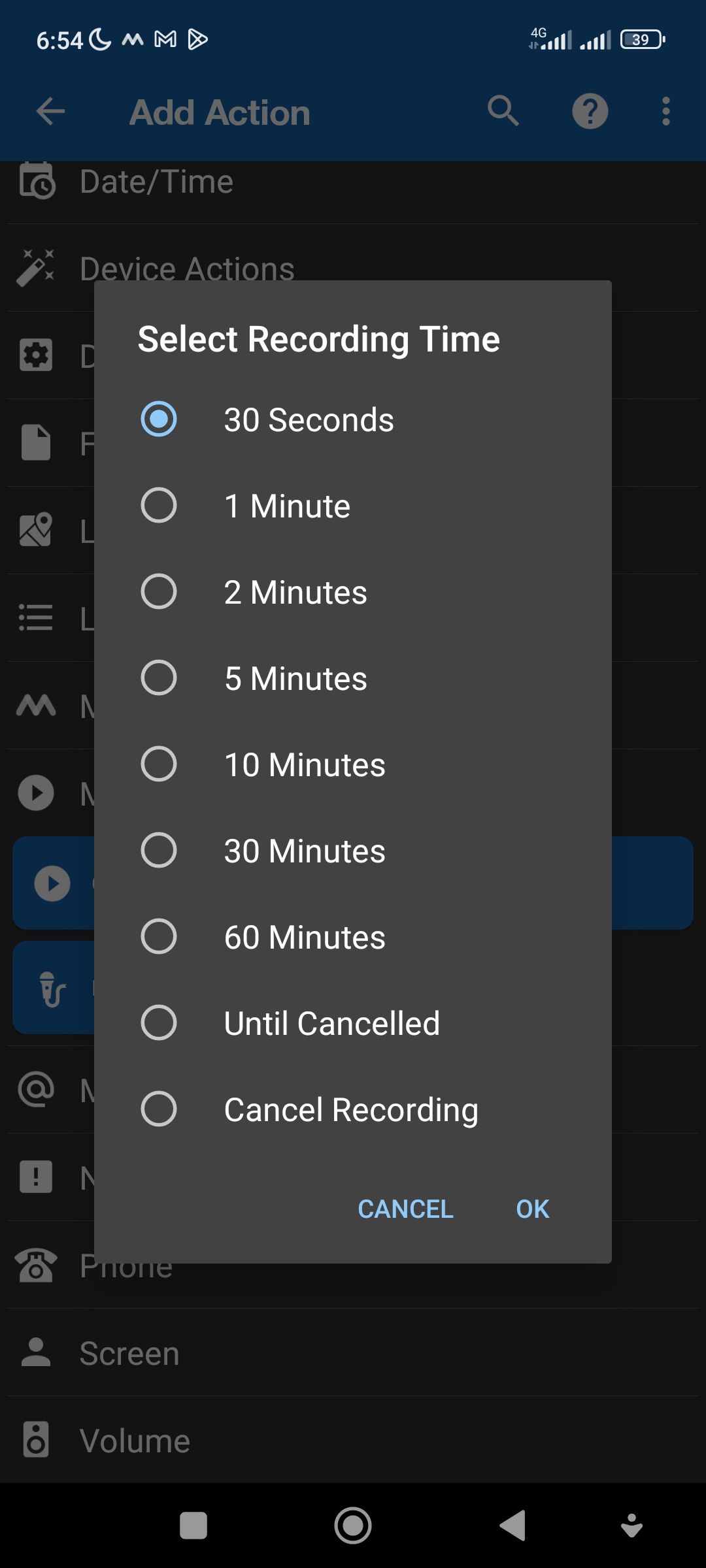
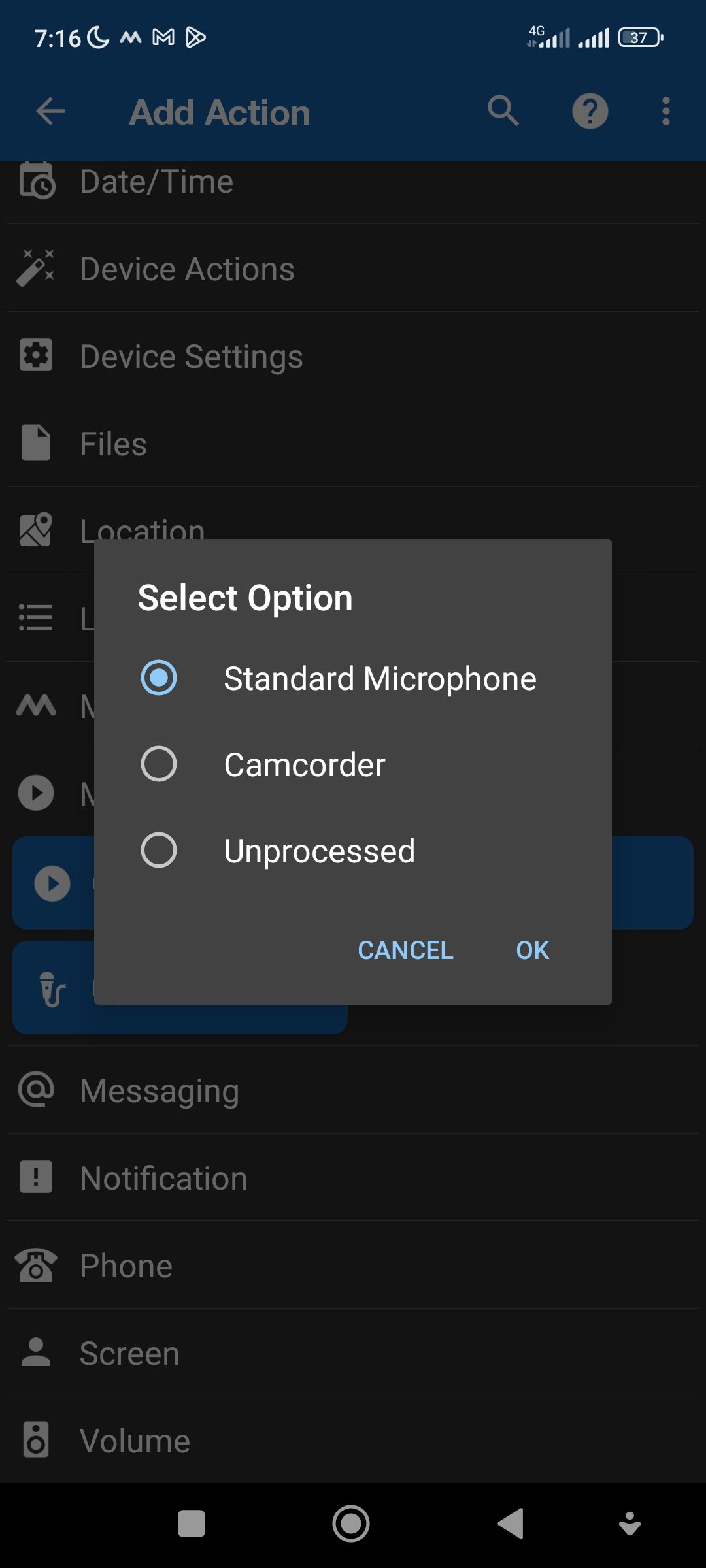
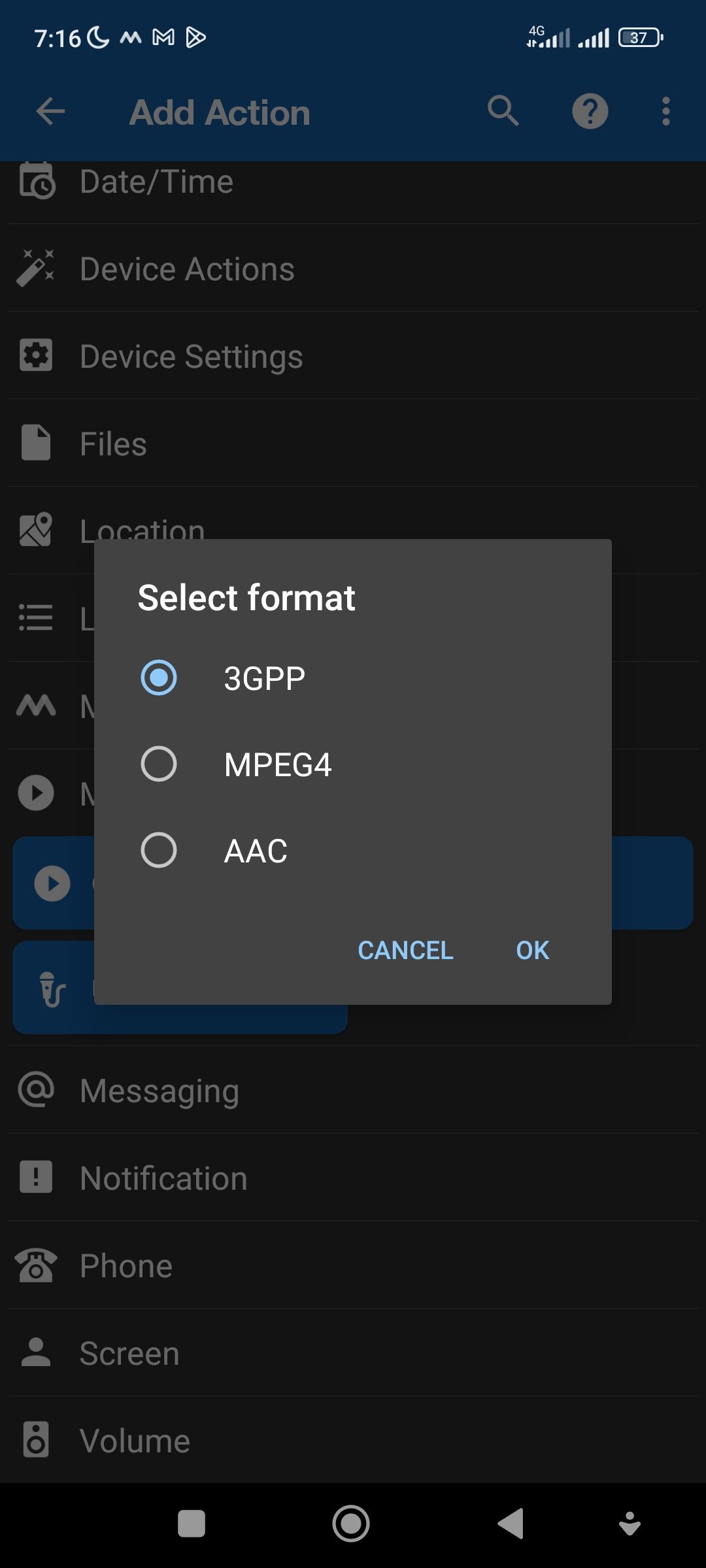
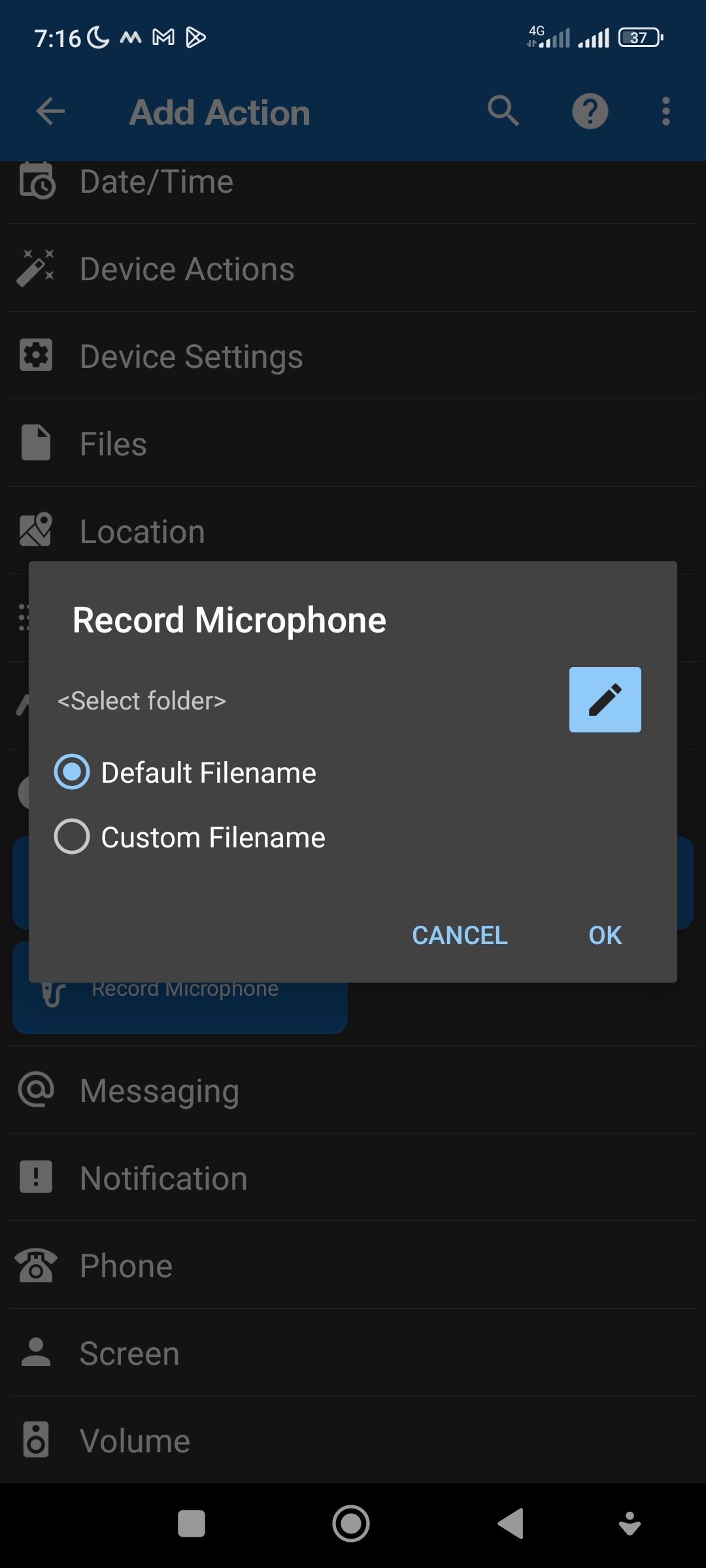
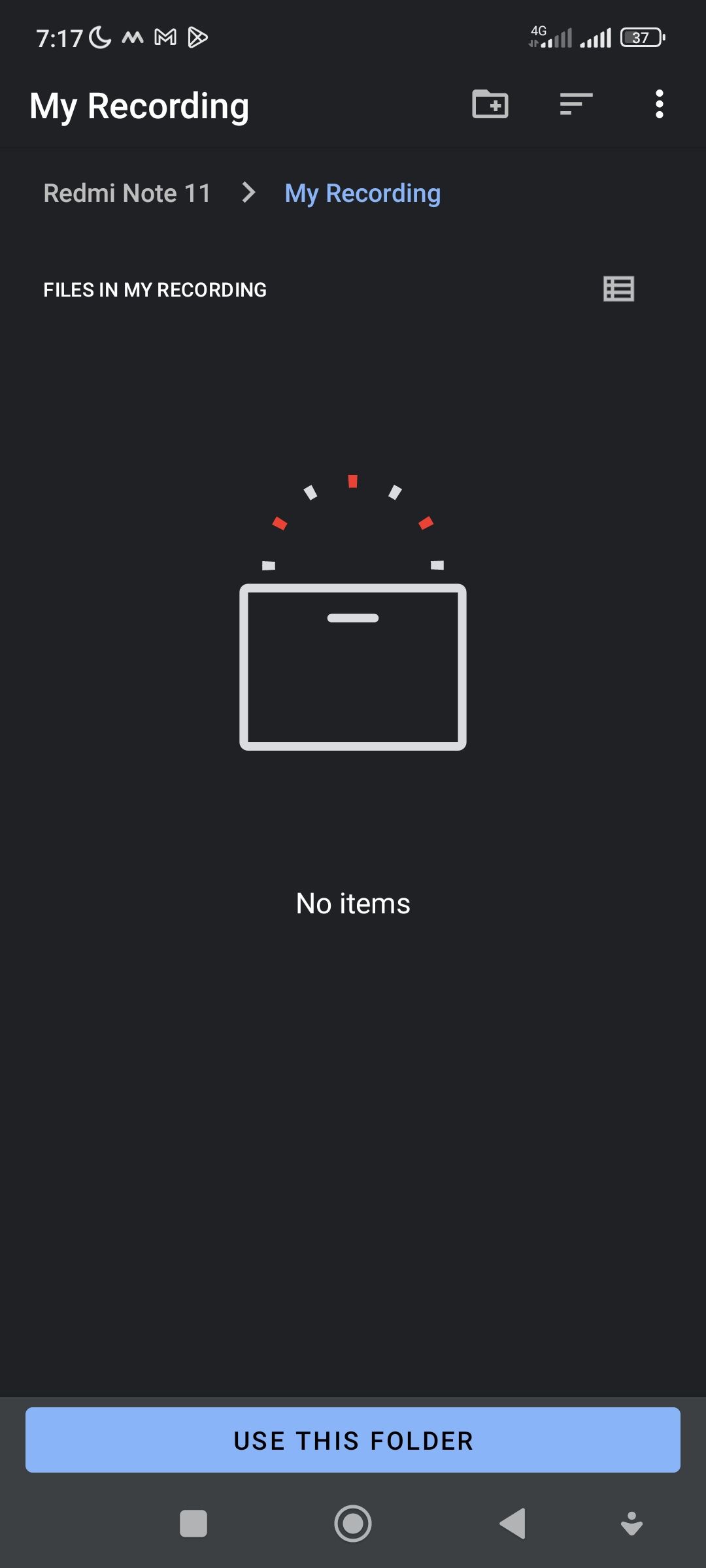
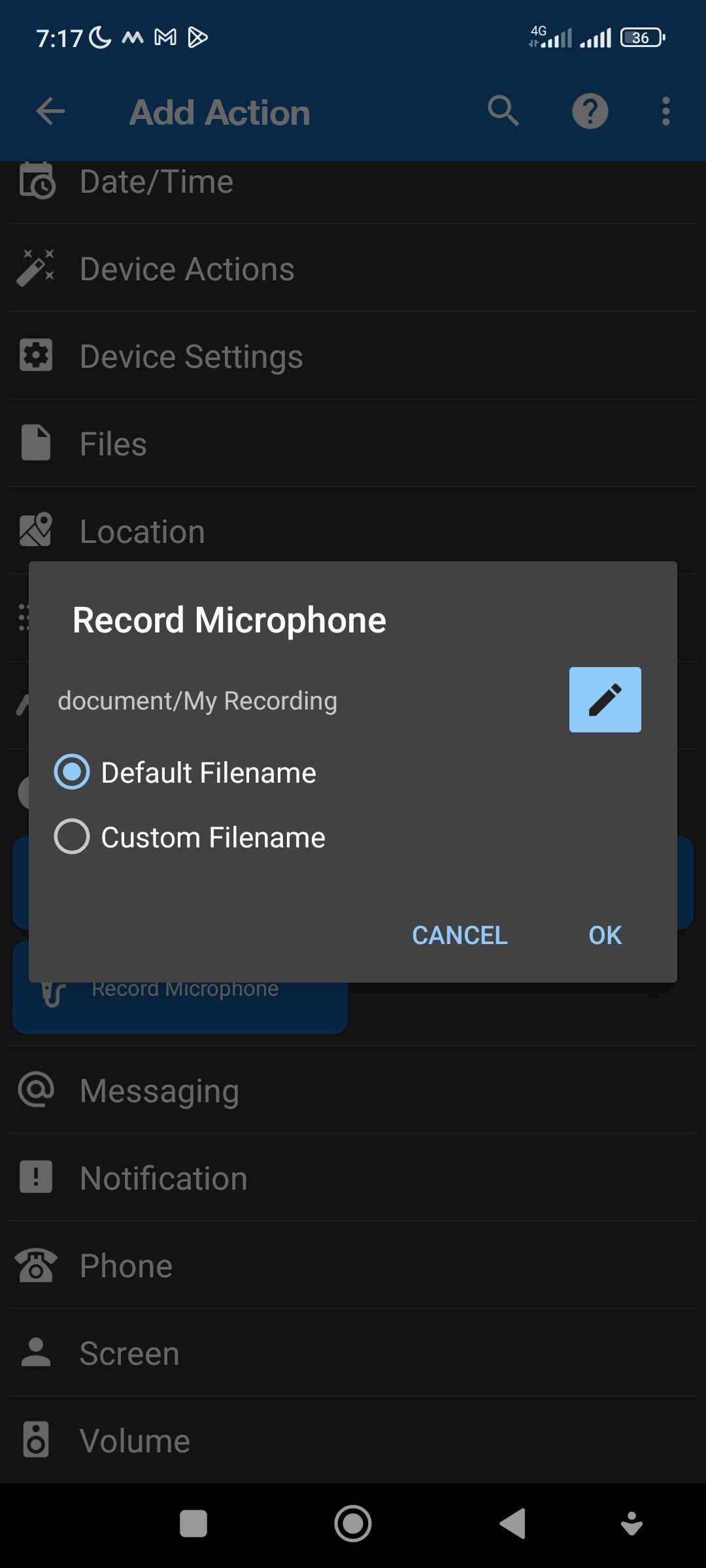
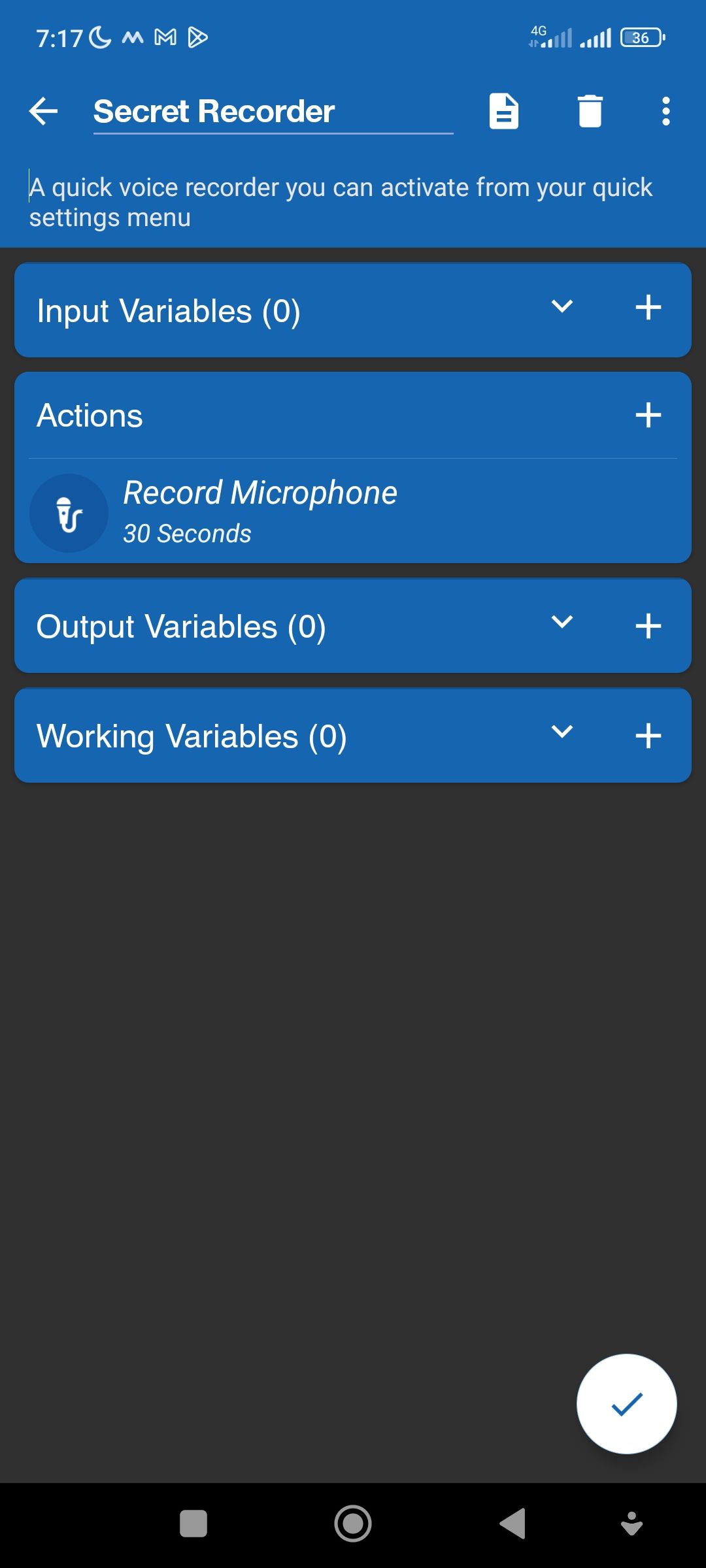
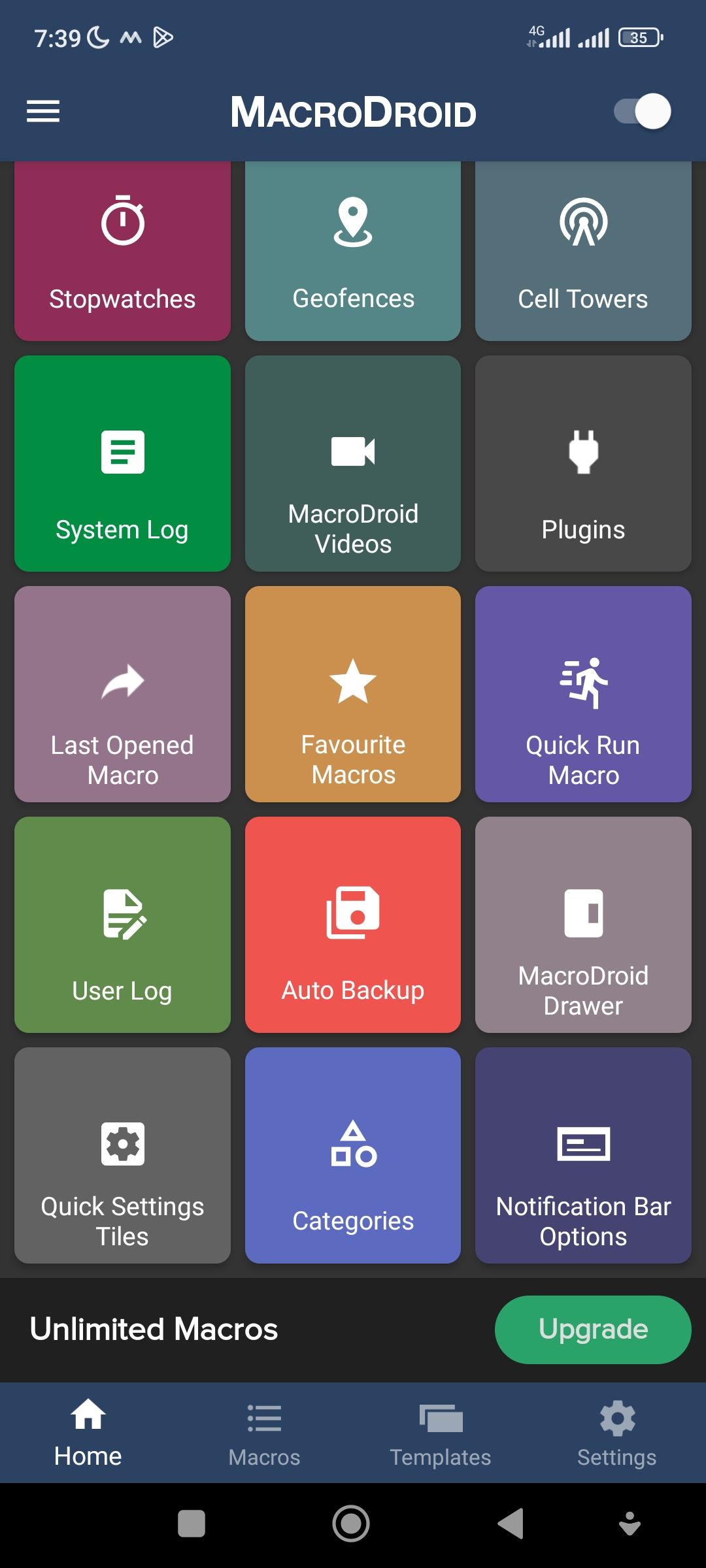
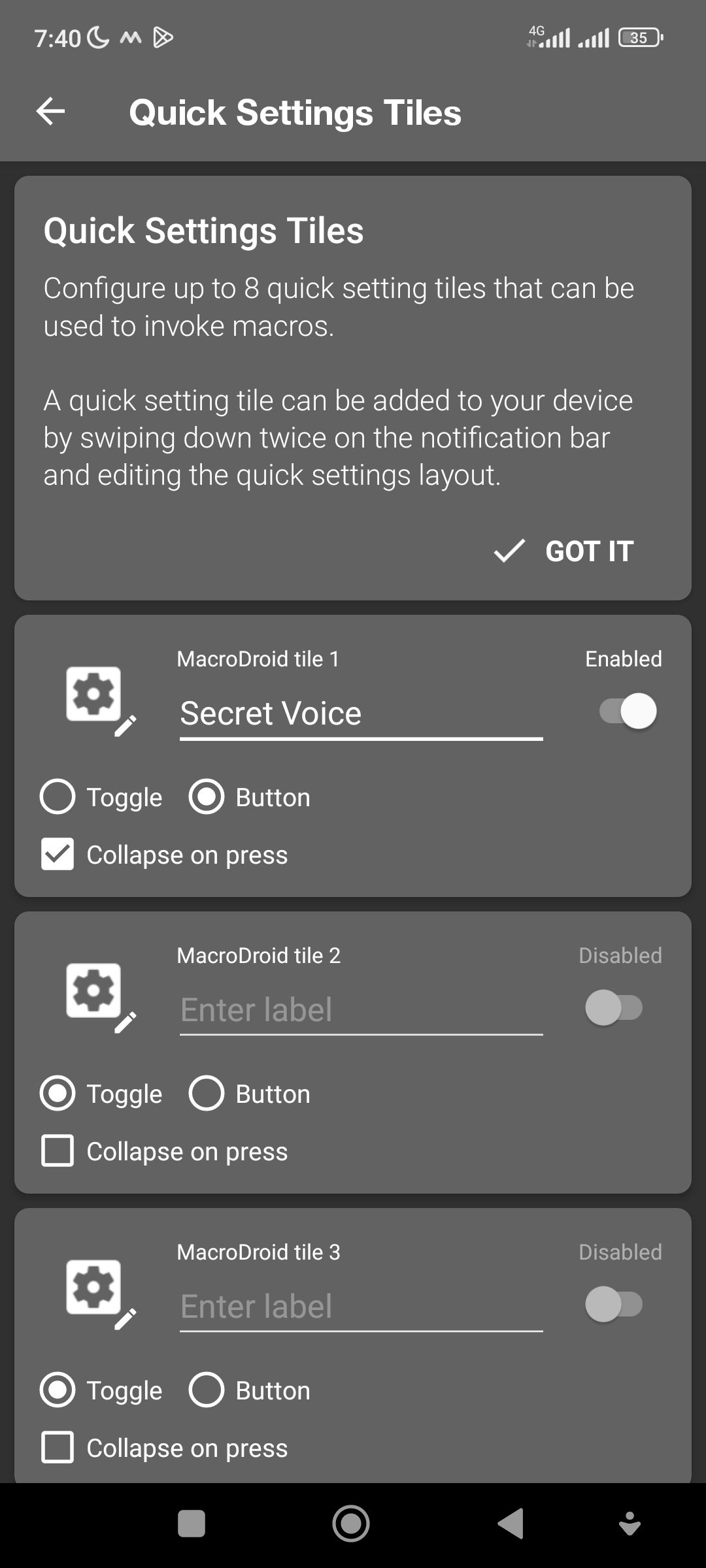
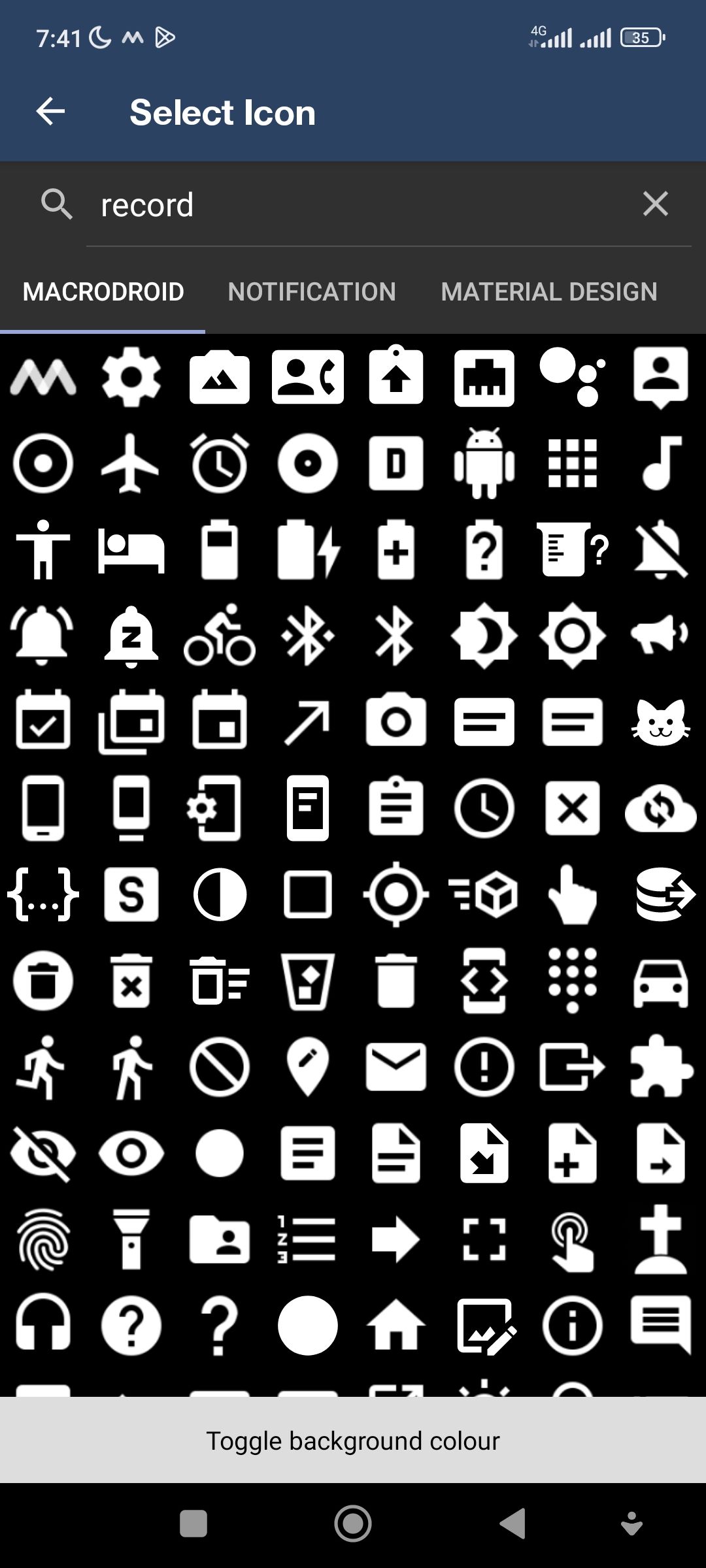
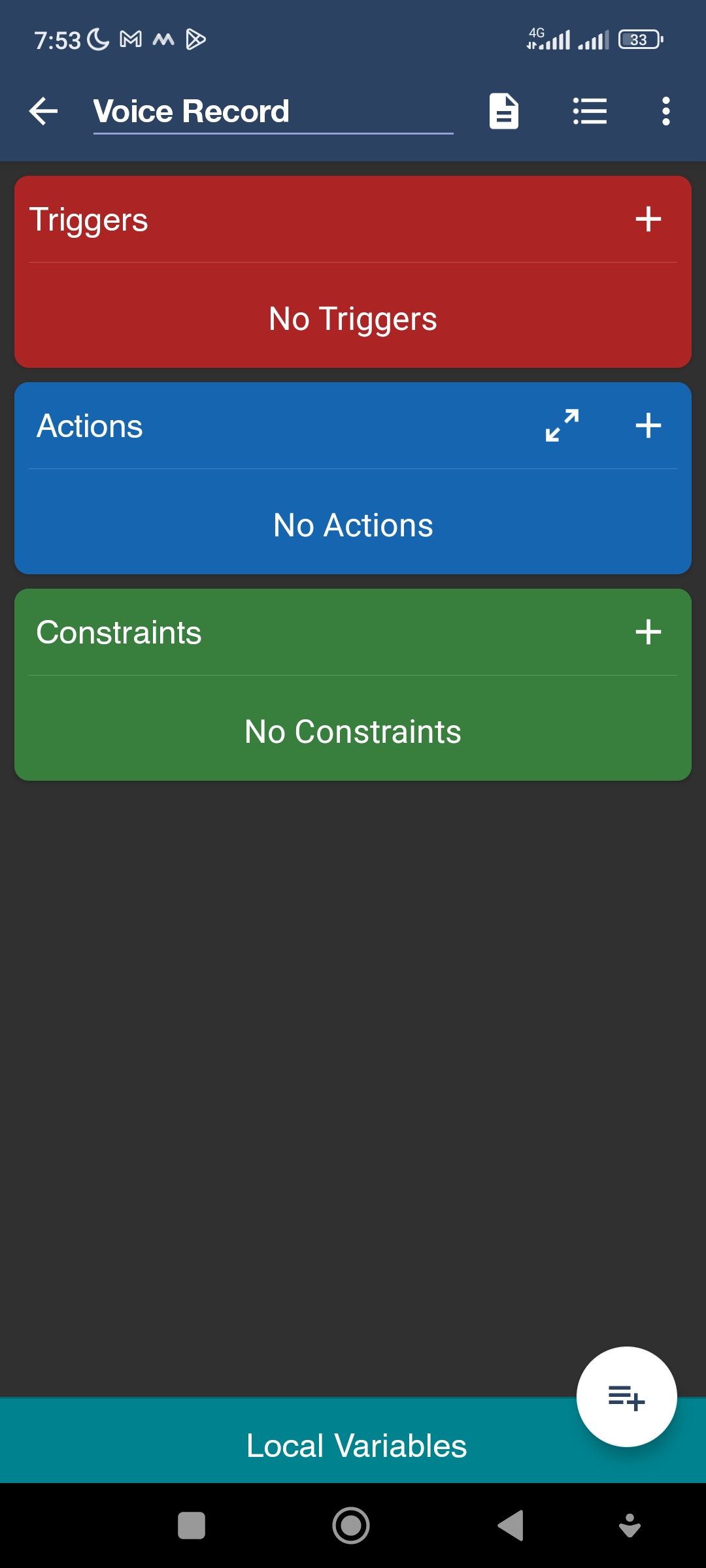
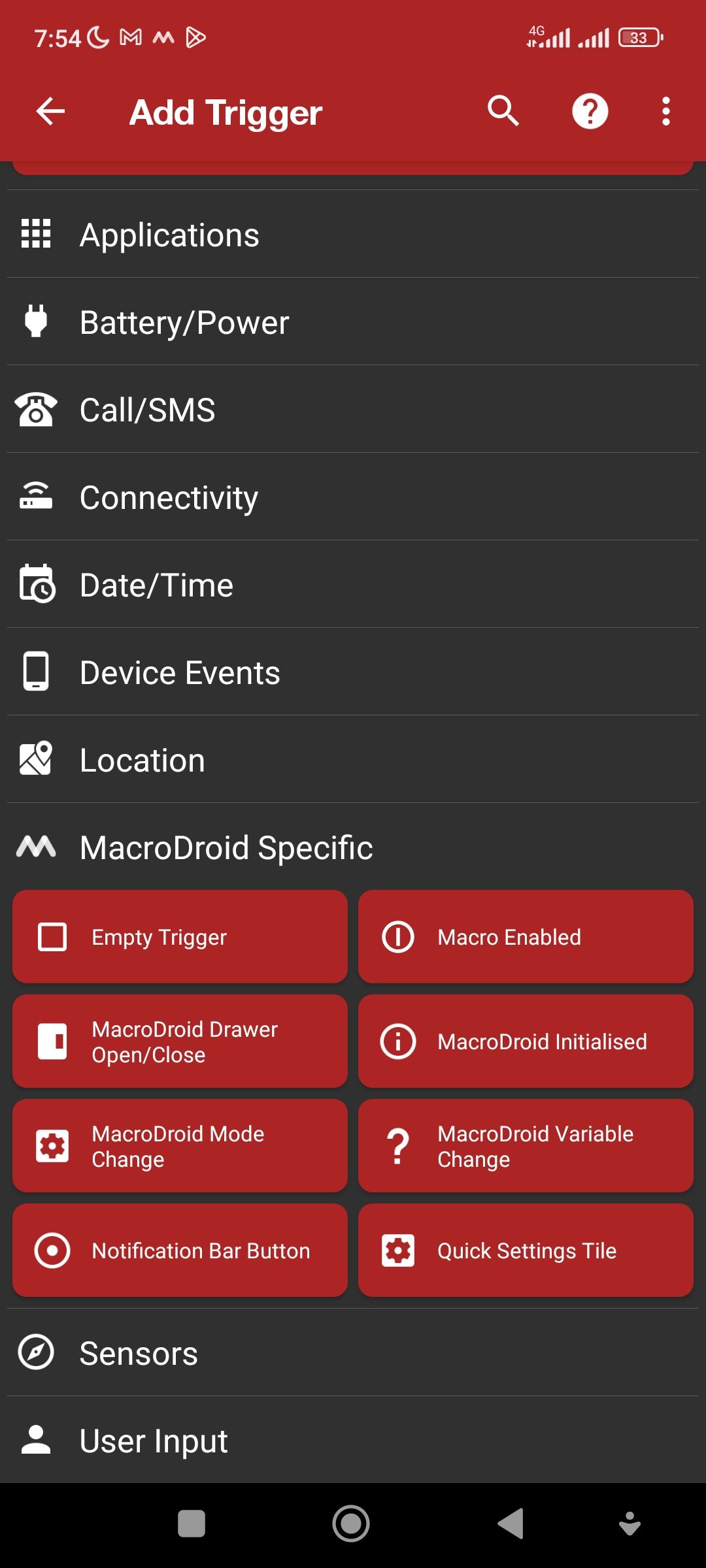
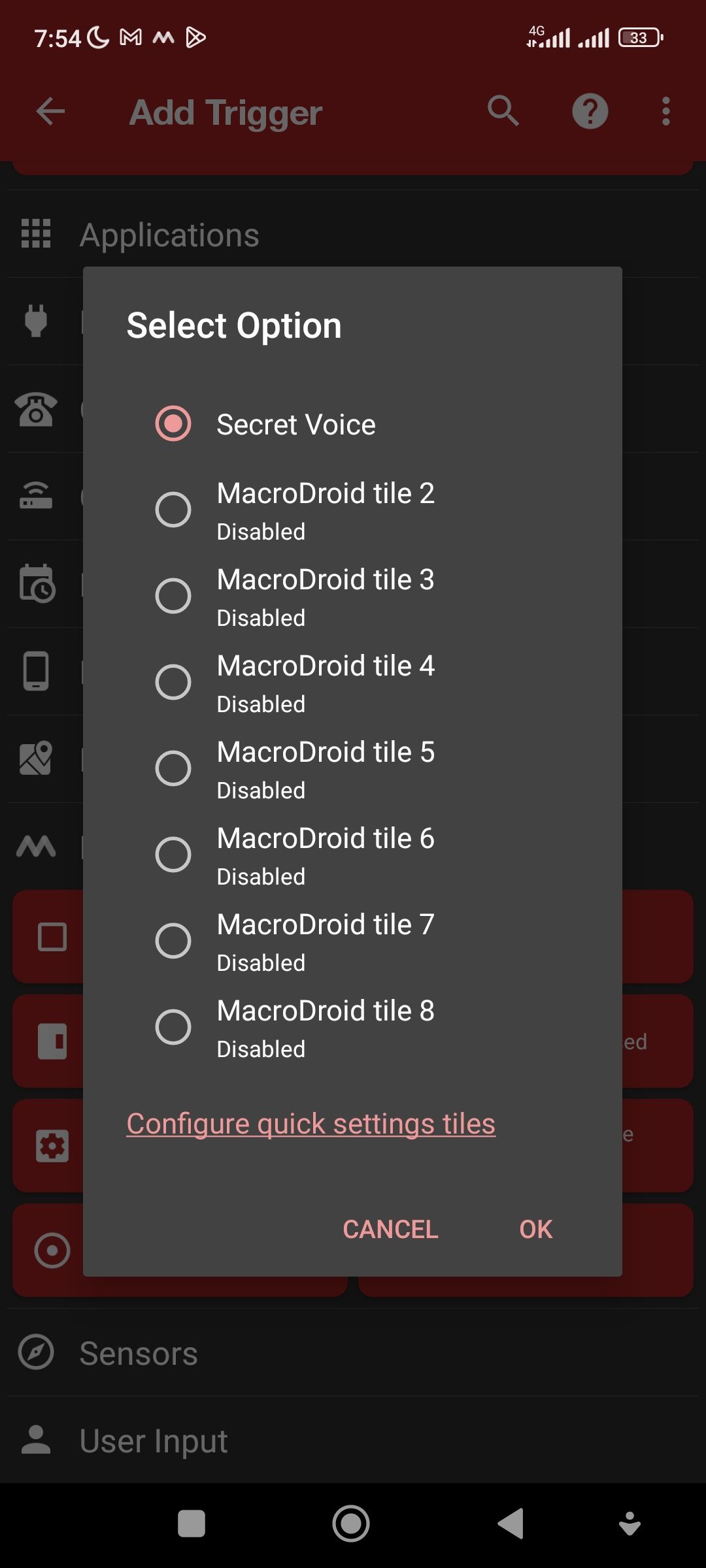
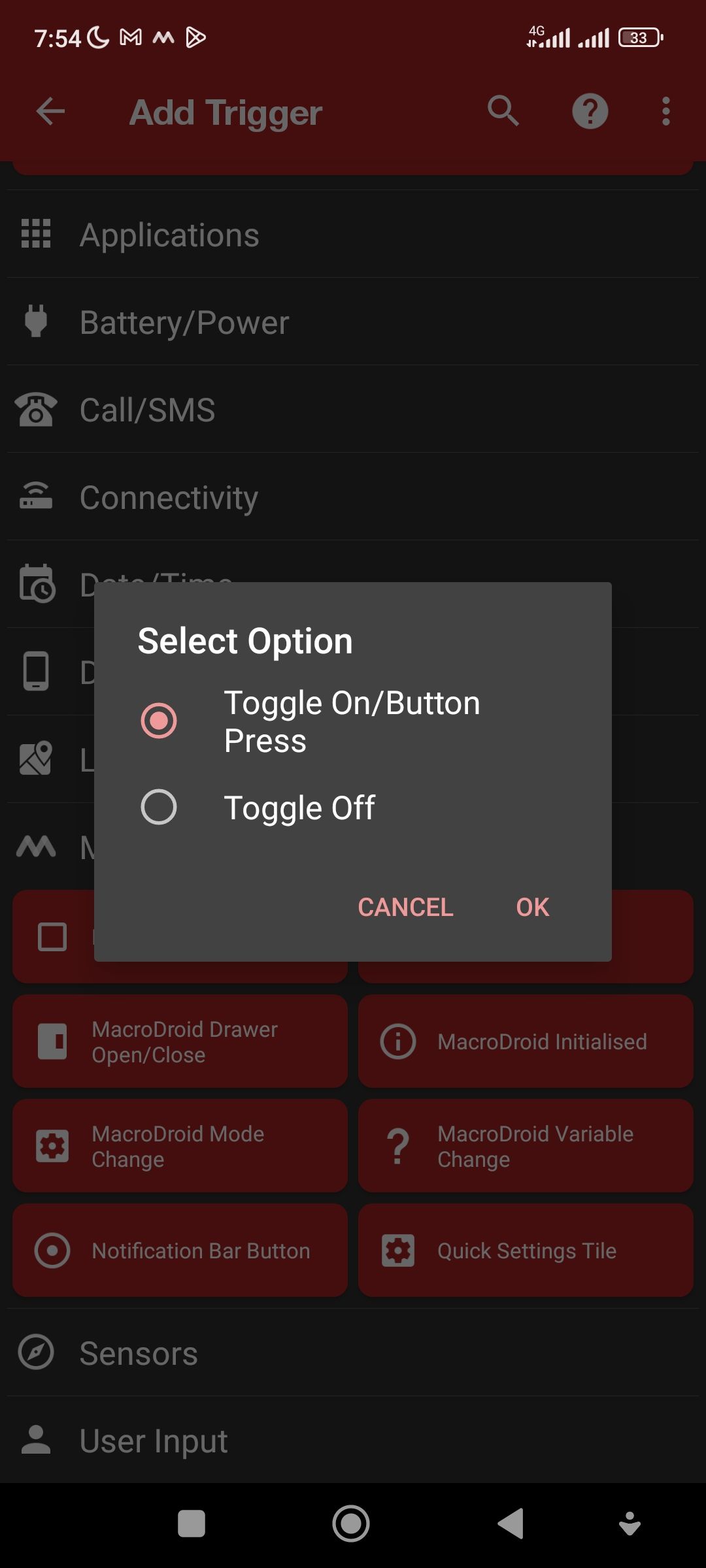
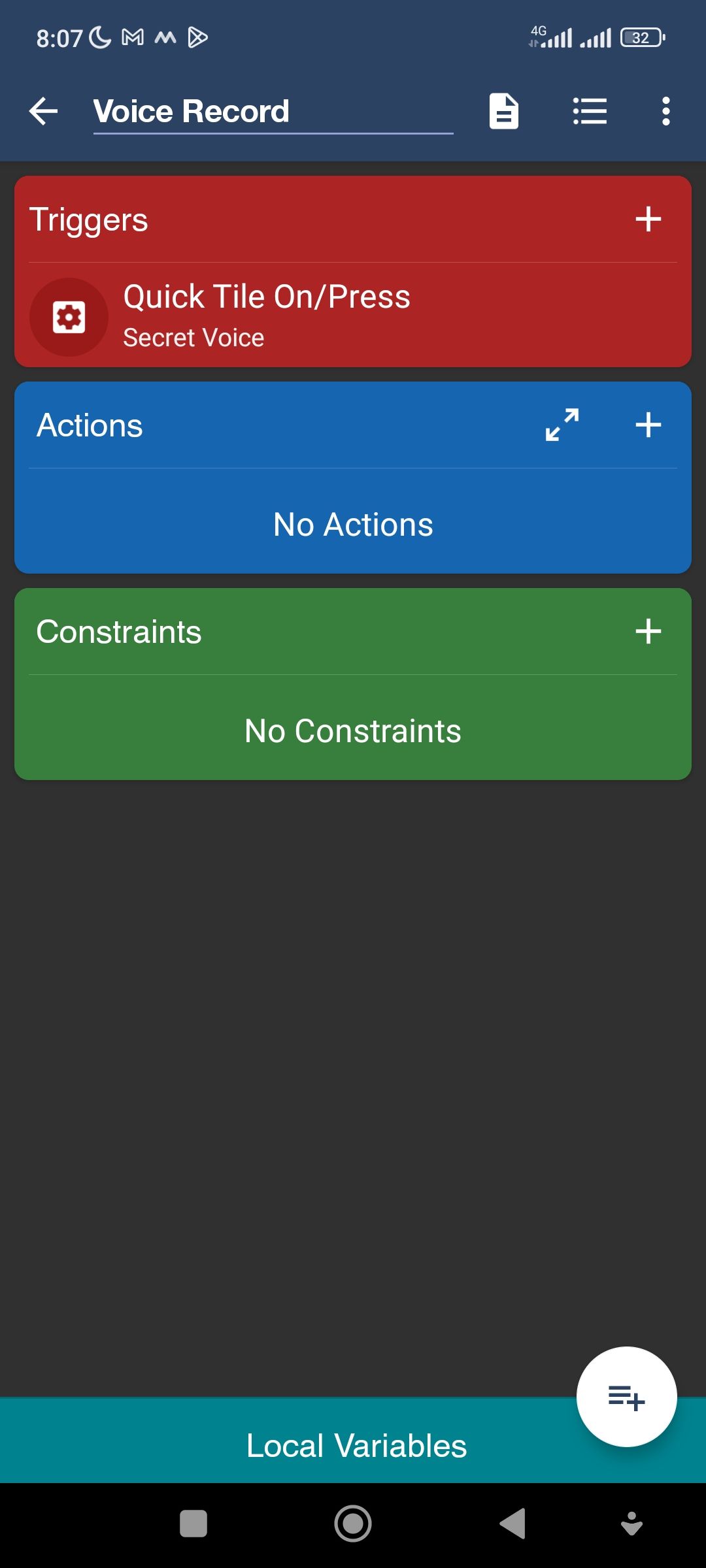
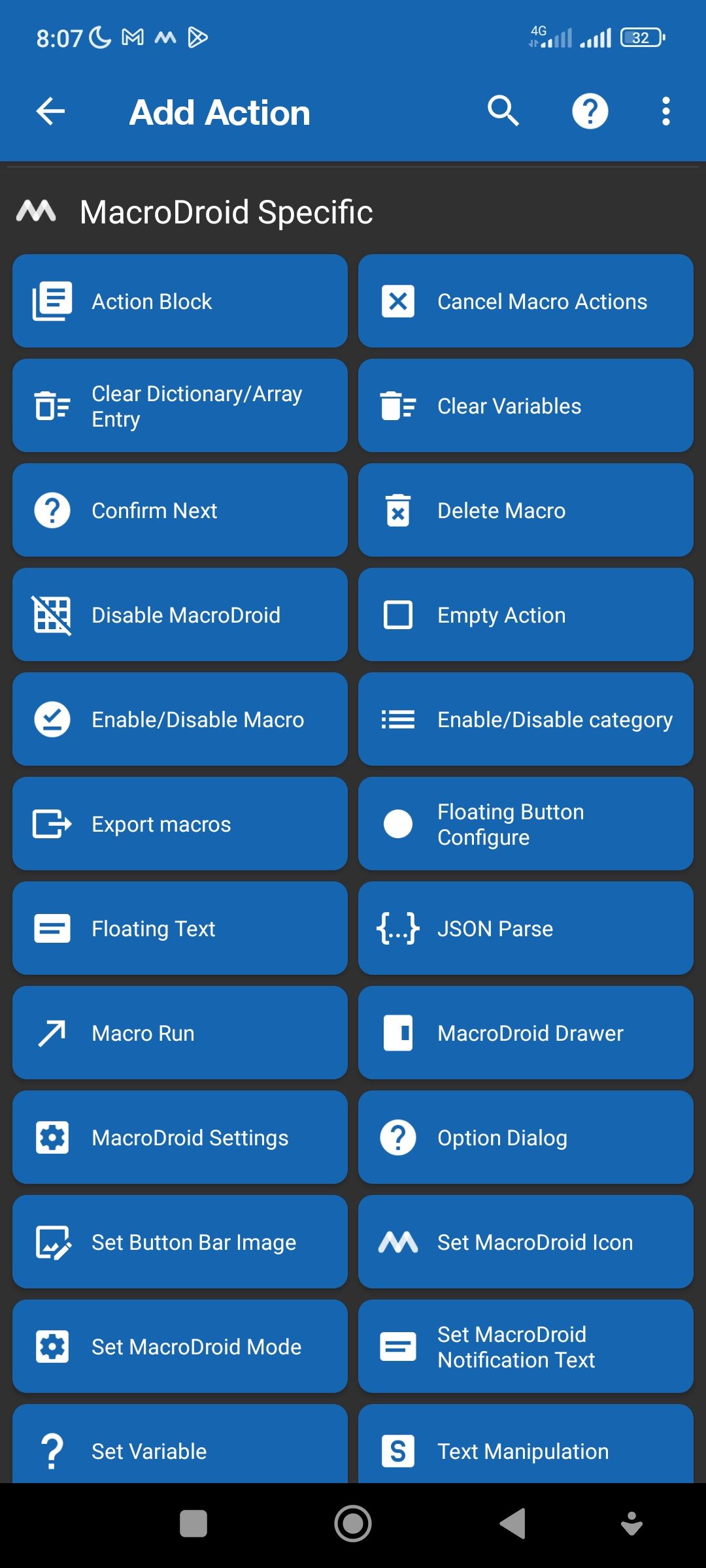
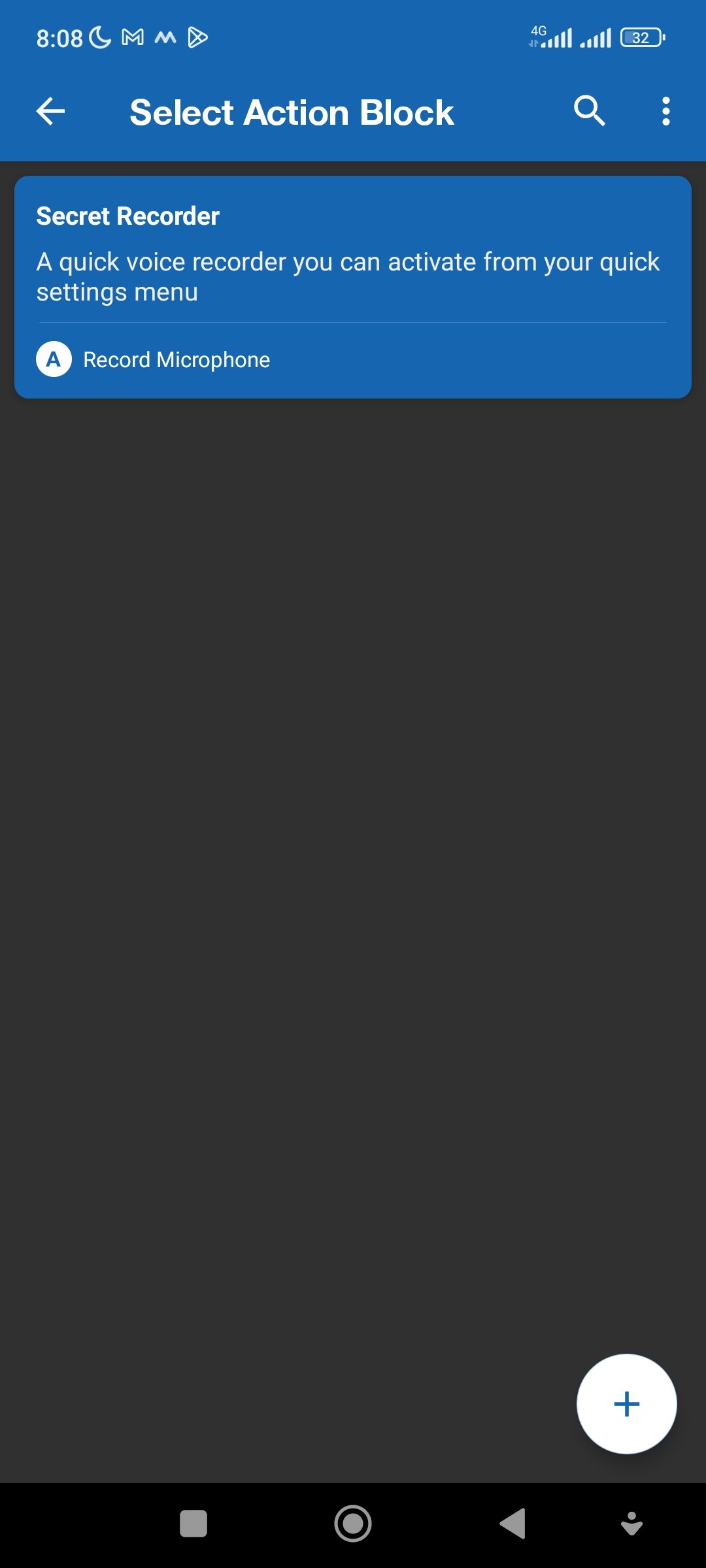
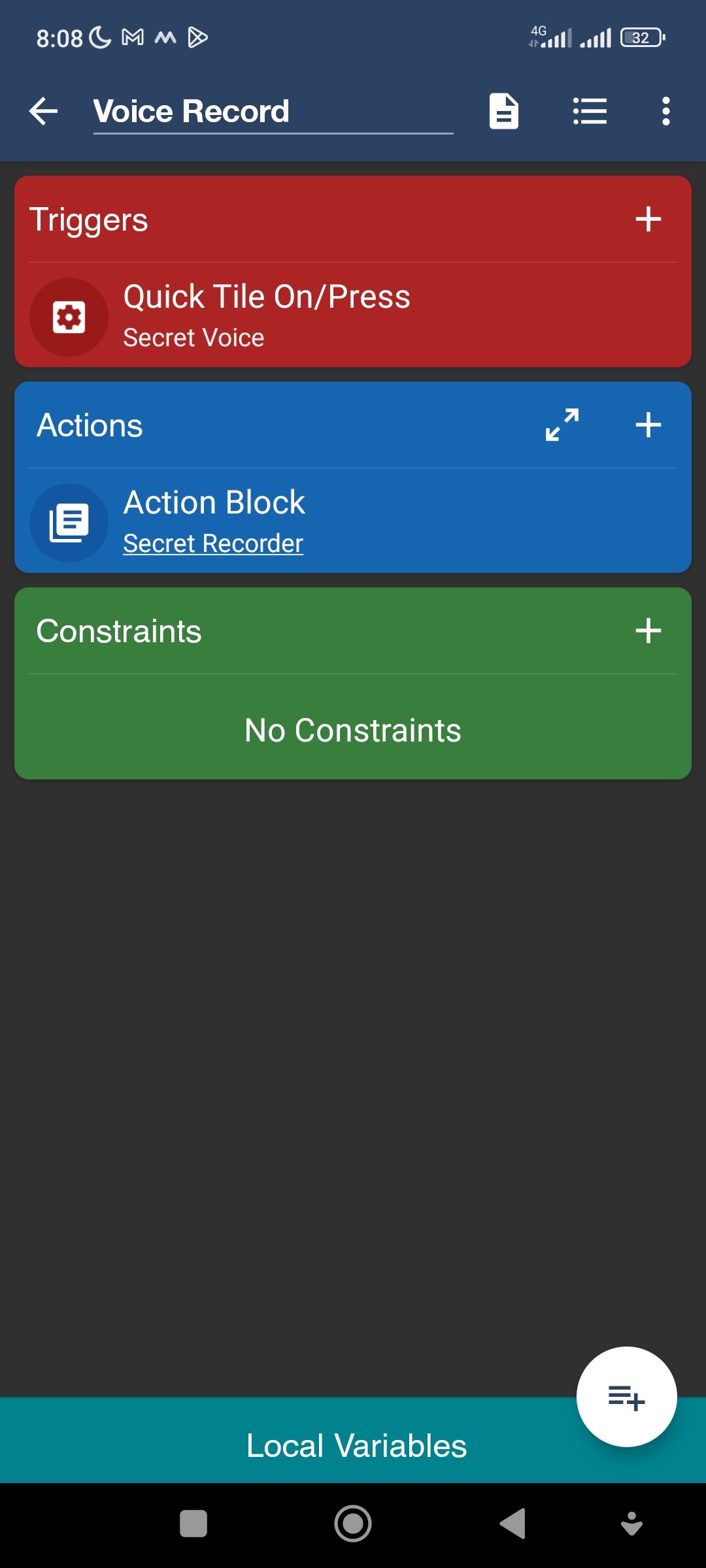
コメントを残す