Windows 10 & 11 で更新エラー 0xC1900101 – 0x30017 を修正する方法

ユーザーがシステム アップデートをインストールするか、最新の Windows バージョンにアップグレードしようとすると、アップデート エラー 0xC1900101 – 0x30017 が表示されます。この問題の背後には、更新のためのスペース不足、ウイルス対策のインストール、システム内の破損の問題など、さまざまな理由が考えられます。
次のセクションでは、このエラーの考えられる原因とトラブルシューティング方法について説明します。状況に最も適したトラブルシューティング方法を選択して続行します。
0xC1900101 – 0x30017 エラーの原因は?
検討中の更新エラーの背後にあるいくつかの一般的な理由を次に示します。
- 空き容量が不足しています– 最新バージョンの Windows にアップグレードするには、少なくとも 16 GB の空き容量が必要です。コンピューターに十分なスペースがない場合は、不要なジャンク ファイルを削除して、アップグレード用のスペースを確保することができます。
- ウイルス対策の中断– サード パーティのウイルス対策プログラムまたは Windows Defender が誤報の結果として更新をブロックしている可能性があります。このシナリオが該当する場合は、プログラムを無効にするかアンインストールして問題を解決できます。
- 破損したシステム ファイル – 重要なシステム ファイルまたは更新ファイルが破損の問題に直面している可能性があり、更新プログラムのインストールの失敗につながります。このガイドの後半では、これらのバグと一般的な破損エラーを解決するために試すことができるいくつかの方法について説明します.
- 古いドライバー– システムを正常にアップグレードするには、インストールされているすべてのドライバーが最新である必要があります。更新プログラムをインストールする前に、デバイス マネージャーで古いドライバーを探してアップグレードすることをお勧めします。
- 古い BIOS – BIOS 自体が古い可能性があり、システムの機能に影響を与え、更新エラーなどの問題を引き起こします。ほとんどの場合、BIOS が古いか故障している場合、ブルー スクリーン オブ デスなどの一般的な問題にも直面します。
問題の潜在的な原因がわかったので、問題を解決するために試すことができる解決策を見てみましょう. 続行する前に、USB などの不要な外部周辺機器をコンピュータから取り外すことをお勧めします。
1.ストレージスペースを解放する
前述したように、新しい更新プログラムをインストールするには、システムに少なくとも 16 GB の空き容量が必要です。ストレージ容量が不足している場合、コンピュータにインストールした不要なアプリやプログラムを削除するのが最善の方法です。
それとは別に、以前のインストール ファイルをシステムから削除することもお勧めします。これにより、スペースが空くだけでなく、アップグレード プロセス中に以前のインストール ファイルが原因で発生する可能性のある中断の問題も解決されます。コンピューターで 2 つの SSD を使用している場合は、1 つを取り外してから、更新プログラムをインストールしてみてください。
詳細については、Windows の記憶域を解放するさまざまな方法に関するガイドを参照してください。
2.ウイルス対策をアンインストールします
コンピュータでサードパーティのウイルス対策プログラムを使用している場合、システムの更新プログラムのインストール プロセスがブロックされている可能性があります。この場合の解決策は簡単です。セキュリティ プログラムを一時的に無効にするかアンインストールするだけです。
以下では、Avast を使用してアンチウイルスを無効にする手順について説明しました。ウイルス対策プログラムの手順は若干異なる場合があります。
これを行う方法は次のとおりです。
- タスクバーのウイルス対策プログラム アイコンを右クリックします。
- [ Shields コントロール] > [コンピュータが再起動されるまで無効にする] を選択します。

サードパーティのセキュリティ プログラムを使用していない場合は、Windows Defender を無効にすることもできます。ただし、更新プログラムをインストールした後、有効に戻すことを強くお勧めします。長期間無効にしておくと、システムがリスクや潜在的な脅威にさらされる可能性があります。
3. 汚職の問題を排除する
次に行うことをお勧めすることは、Windows に組み込まれているトラブルシューティング ユーティリティを使用して、システムの破損の問題をスキャンすることです。
これを修正するために、Windows Update のトラブルシューティング ツール、システム ファイル チェッカー、および DISM を使用して、潜在的な問題を見つけます。さらに、これらのユーティリティは、発見した問題のほとんどを単独で解決します。
3.1 Windows Update トラブルシューティング ツールを使用する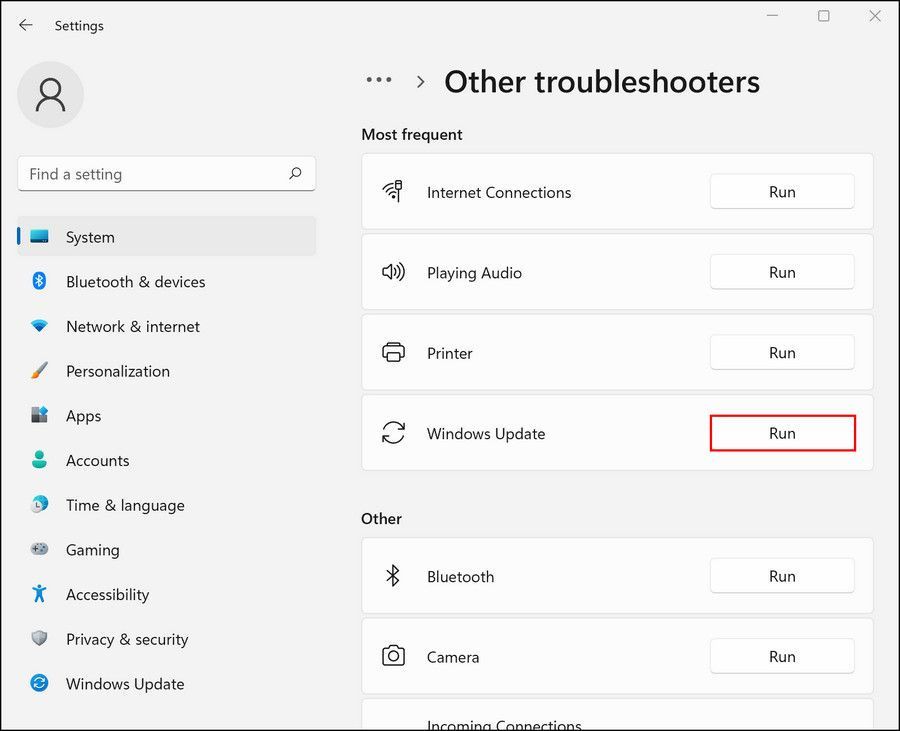
Windows 設定から Windows Update トラブルシューティング ツールを実行できます。トラブルシューティング ツールを実行する方法については、Windows Update が停止する問題を修正する方法に関するガイドを参照してください。
トラブルシューティング ツールによるスキャンが完了したら、問題が特定されているかどうかを確認します。その場合、トラブルシューティング担当者は、問題を解決できる修正を推奨します。[この修正を適用] をクリックして続行します。ユーティリティが問題を特定できない場合は、[トラブルシューティング ツールを閉じて、以下の次の方法に進んでください] をクリックします。
3.2 SFC および DISM スキャンの実行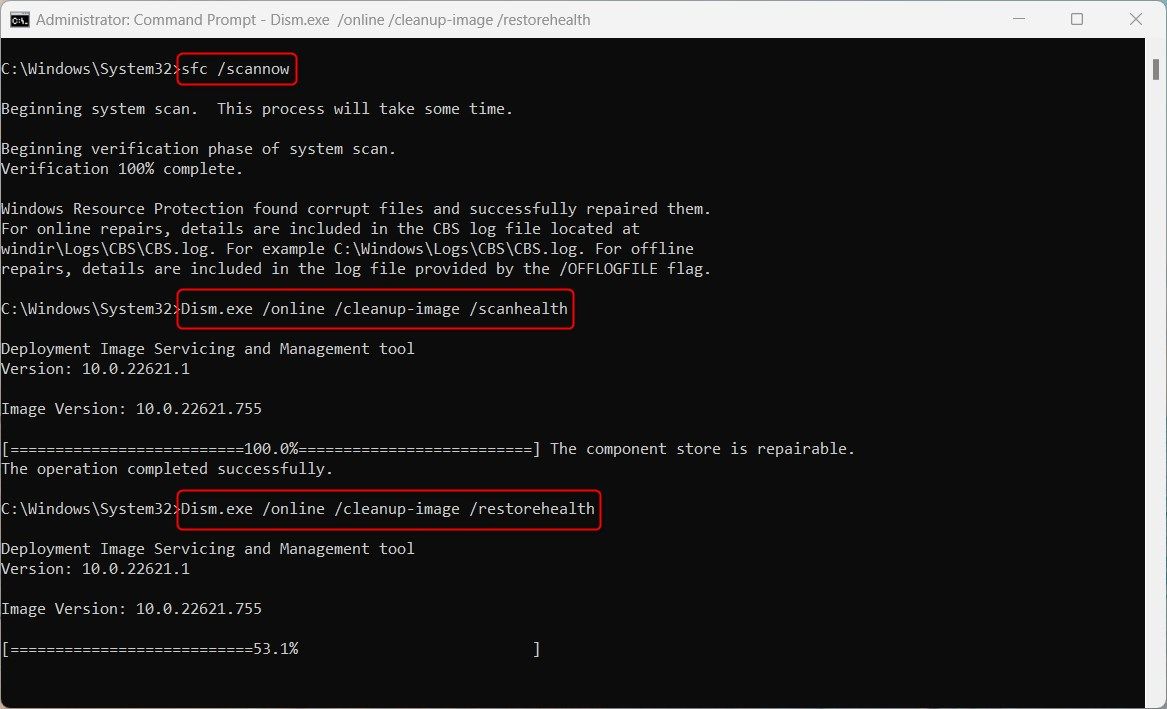
次にすべきことは、コマンド プロンプトを介して SFC および DISM スキャンを実行することです。これらのツールの詳細と手順については、CHKDWe、SFC、および DISM スキャンの違いを確認してください。
名前が示すように、システム ファイル チェッカーは、保護されたシステム ファイルの問題をスキャンし、異常なファイル コンポーネントをキャッシュされた対応するファイルに置き換えます。一方、DISM は破損したシステム イメージの修復を担当します。
うまくいけば、システムが破損の問題のために更新プログラムをインストールできない場合、これらのツールが問題を解決します。
4. ドライバーを更新する
理想的には、システムがスムーズに機能するために、ドライバーを常に最新の状態に保つ必要があります。システムに古いドライバーがあるかどうかを確認するには、デバイス マネージャー ユーティリティにアクセスします。
すべてのセクションを展開し、黄色の感嘆符が付いているドライバーを探します。この兆候は、ドライバーが古いか破損していることを示します。障害のあるドライバーを特定したら、それを右クリックし、[ドライバーの更新] > [システムでドライバーを検索] を選択します。
ドライバーの更新プロセスが完了するのを待ち、問題が解決するかどうかを確認します。

感嘆符が表示されない場合、または Windows が十分に機能していないと思われる場合は、Windows 用の最高の無料ドライバー アップデーターを確認してください。
5. BIOS を更新する
最後に、この問題は、BIOS 内のバグまたは破損の問題が原因で発生することもあります。幸いなことに、これらの問題のほとんどは、BIOS を利用可能な最新バージョンに更新することで解決できます。
新しいバージョンが出たら、BIOS を更新することをお勧めします。また、追加のハードウェア サポートのロックを解除するなど、PC の BIOS を更新する必要がある理由はたくさんあります。
マザーボードの製造元によって手順が異なるため、詳細については製造元の Web サイトを参照することをお勧めします。これは神経質で時間のかかるプロセスになる可能性があるため、十分な時間があるときにのみ続行してください。
Windows を最新のビルドにアップグレードできるようになりました
これで、オペレーティング システムを利用可能な最新バージョンにアップグレードできるはずです。上記のトラブルシューティング方法で解決しない場合は、クリーン インストールに進むことをお勧めします。これにより、手順中にエラーが発生することなく、システムが自動的にアップグレードされます。



コメントを残す