iPhone または iPad の Safari で記事を聞く方法

重要なポイント
- Safari の「ページを聞く」機能を使用すると、外出先でも記事を聞くことができ、Web コンテンツを読む時間を見つけやすくなります。
- この機能を使用するには、Web サイトが Safari のリーダー ビューと互換性があることを確認してください (アドレス バーのドキュメント アイコンで示されます)。
- Aa アイコンをタップし、「ページを聞く」を選択して、一時停止や発話速度の変更などの再生コントロールにアクセスします。あるいは、サポートされている Web ページにアクセスしているときに、「Hey Siri、これを読んで!」と言います。
ウェブ上の記事を読む時間を見つけるのが難しい場合は、iOS 17 の Safari の「ページを聞く」機能が解決するかもしれません。外出先でも記事を聞くことができるようになりました。その使用方法は次のとおりです。
iPhone または iPad で Safari のページを聞く機能を使用する方法
ページを聞く機能が動作するには、コンテンツを読み上げたい Web サイトがSafari のリーダー ビューと互換性がある必要があります。Web ページがリーダー ビューをサポートしているかどうかを確認する簡単な方法は、ページを読み込むときに一瞬表示されるアドレス バーの左側にあるドキュメント アイコンを探すことです。
利用可能な場合は、以下の手順に進んで、Safari のページを聞く機能を使用できます。
- Safari を起動し、Siri に読み上げてもらいたい記事を開きます。
- アドレスバーの「Aa」アイコンをタップし、ポップアップメニューから「ページを聞く」オプションを選択します。
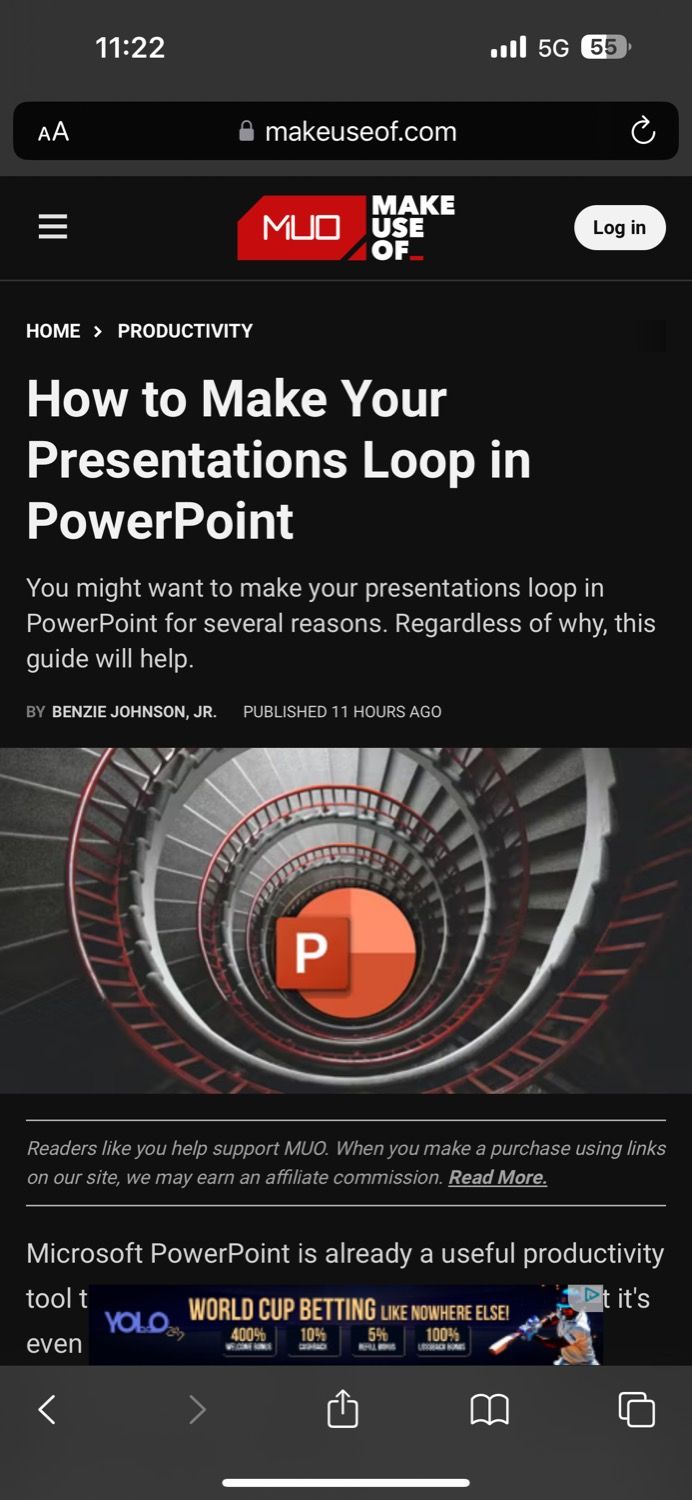
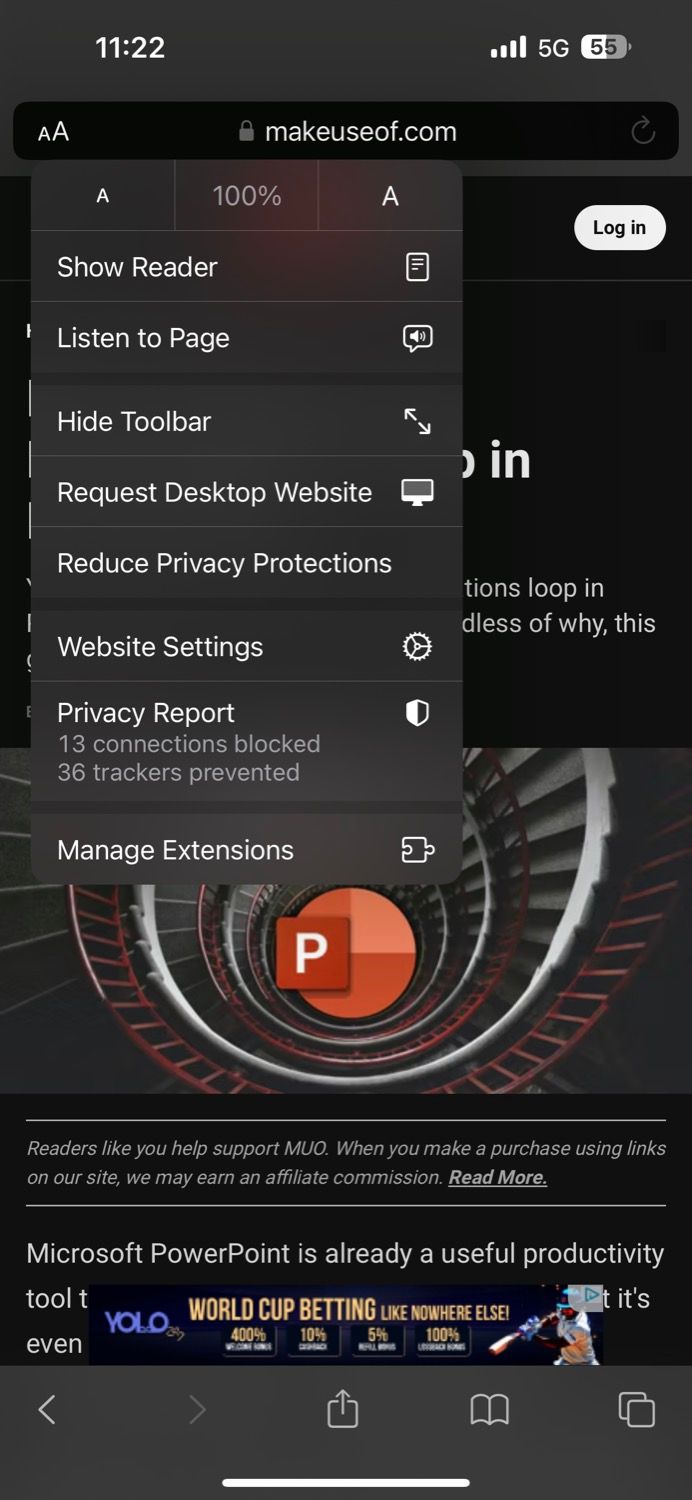
- Siri が記事の読み上げを開始し、それを示すスピーカー アイコンがアドレス バーに表示されます。
- スピーカーアイコンをタップし、ポップアップメニューから「リスニングコントロール」を選択すると、コントロールオプションが表示されます。
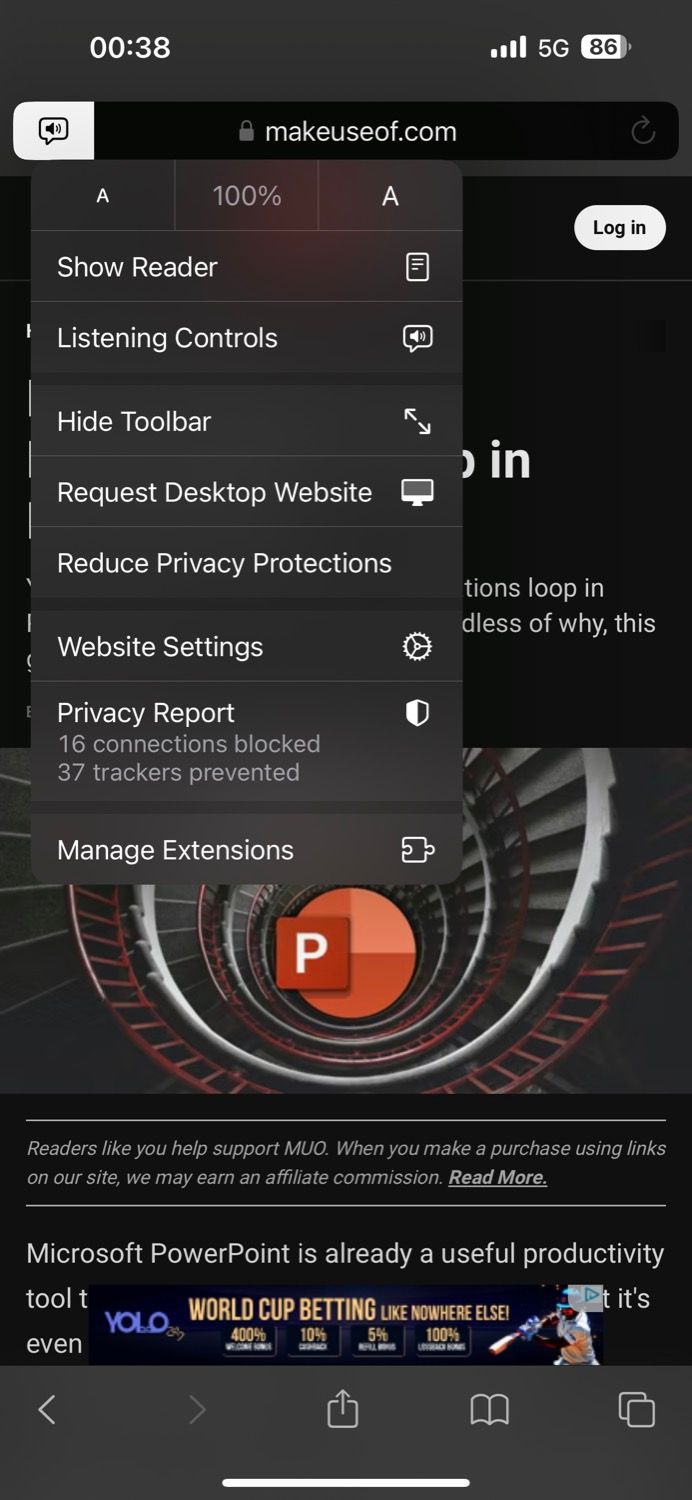
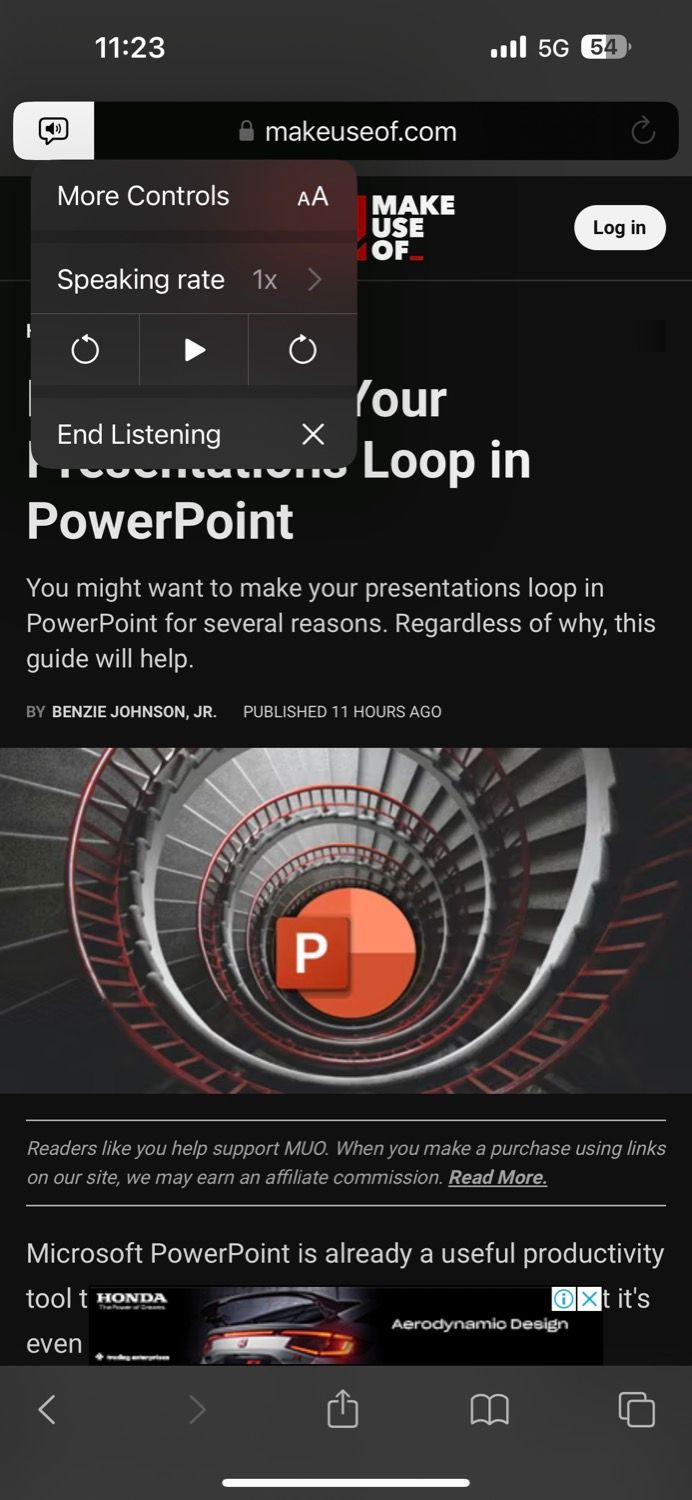
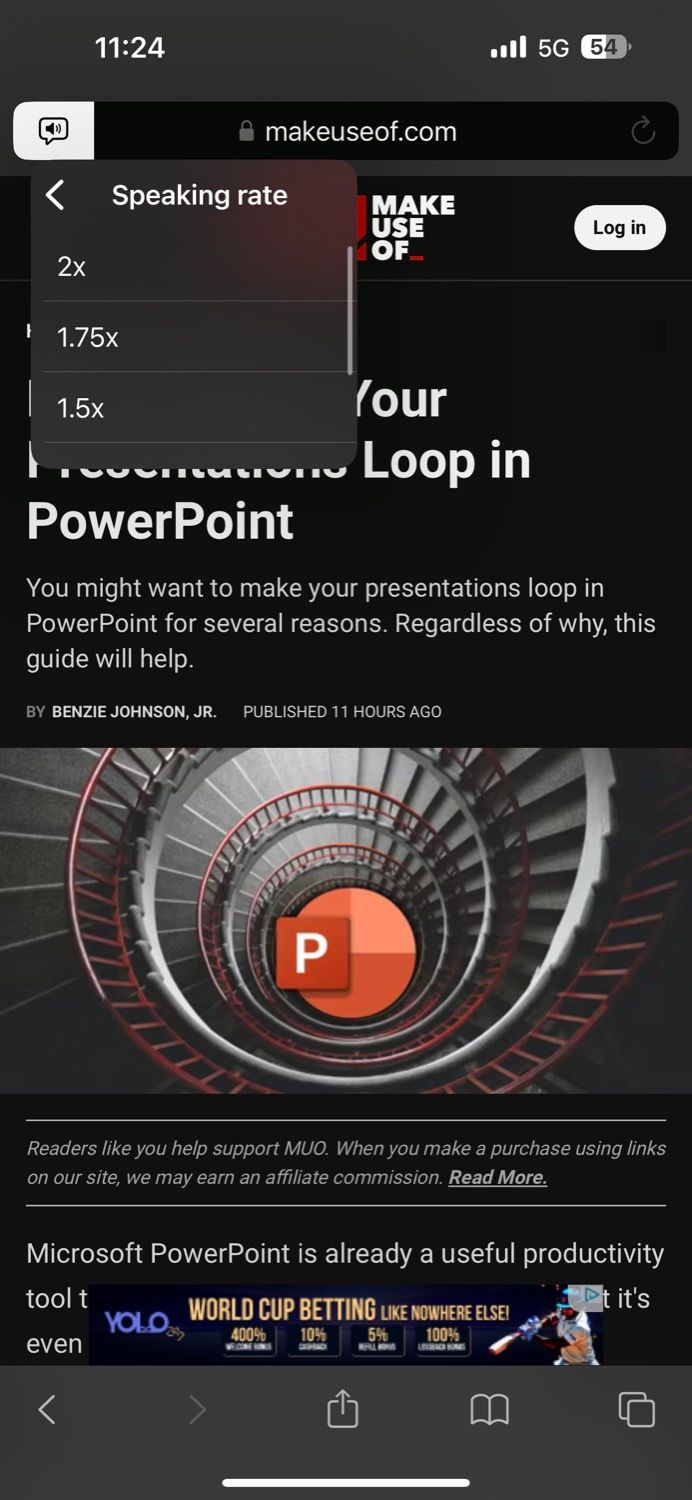
- このポップアップから、再生の一時停止/再開、次の文へのジャンプ、前の文への戻り、Siri の話す速度の変更、リスニング セッションの終了を行うことができます。
iOS では、再生コントロールをロック画面に配置して、すばやく簡単にアクセスできるようにします。話された内容の音声が気に入らない場合は、iPhone で Siri の音声を変更するだけで変更できます。
あるいは、サポートされている Web ページを開いたら、「Hey Siri、これを読んで!」または「Hey Siri、このページを聞きたい」と言って、Siri に記事を読んでもらうこともできます。Siri が読み始めると、上で述べたように、リスニング コントロールにアクセスして使用できます。
Siri は外出中でも記事を読むことができます
Web ページを聞く機能は、Safari に追加された気の利いたものです。この機能は非常にうまく機能しており、Siri は理解しやすい方法でコンテンツを読み上げてくれます。ハンズフリーで Web コンテンツを確認したい場合に最適です。運転中に有効に活用できます。



コメントを残す