Mac でスクリーン セーバーを設定およびカスタマイズする方法

重要なポイント
- Mac でスクリーン セーバーを設定するのは簡単です。システム設定を開き、スクリーン セーバーに移動し、利用可能なさまざまなオプションから 1 つを選択します。
- 写真スクリーン セーバーを使用して、独自の写真を追加できます。
- スクリーン セーバーが表示されたときに Mac をパスワードで保護できます。[システム設定] > [ロック画面] に移動し、Mac の起動時にパスワードを要求するように設定します。
スクリーン セーバーは、コンピュータがアイドル状態のときに表示されるアニメーションまたはビデオです。ランダムな画像からカスタム テキスト、さらには単純な時計までさまざまです。
Mac でスクリーン セーバーを設定する方法
上で述べたように、macOS ではスクリーン セーバーの設定とカスタマイズは非常に簡単です。したがって、以下の簡単な手順に従って開始してください。
- Mac で[システム設定]を開き、 [スクリーン セーバー]に移動します。
- スクリーン セーバー オプションのグリッドが表示されます。好みに応じてさまざまなカテゴリから選択できます。
- 使用したいスクリーン セーバー オプションをクリックします。
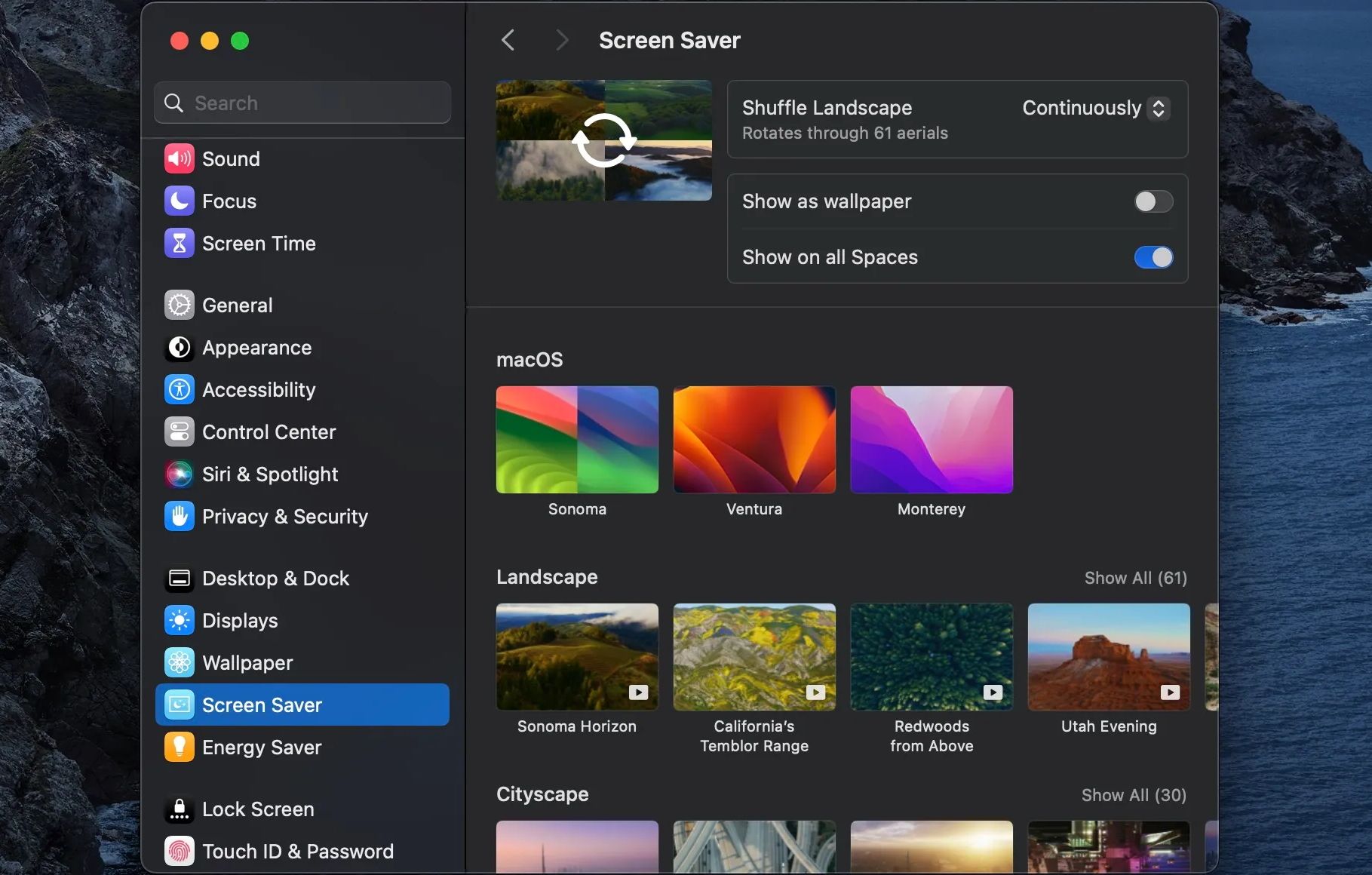
写真スクリーン セーバーを選択した場合は、スクリーン セーバー メニューの上部にある[オプション]をクリックして独自の写真を追加します。[ソース]ドロップダウン メニューをクリックすると、フォルダーまたは写真アプリから写真を追加できます。画像を選択したら、[選択]をクリックし、[OK]を選択します。

それでおしまい!これで、Mac を一定期間非アクティブなままにしておくたびに、スクリーン セーバーが表示されるようになります。Mac の他のカスタマイズ オプションと組み合わせて使用すると、見た目や操作がさらに楽しくなります。
お使いの Mac が macOS Sonoma を実行している場合は、基本的にさまざまな場所のビデオである空撮スクリーン セーバーを選択できます。複数の空中スクリーン セーバーをシャッフルするオプションもあります。古い macOS バージョンでは、 Mac で Apple TV の空中スクリーン セーバーを利用するには、Aerial Companion と呼ばれるサードパーティ ツールに依存する必要がありました。
スクリーンセーバーが表示されているときに Mac をパスワードで保護する方法
スクリーン セーバーが表示された後、Mac に再度ログインするときにパスワードを要求するかどうかを選択できます。これは便利な機能で、Mac への不正アクセスを防ぐことができます。
スクリーン セーバーが表示されているときに Mac をパスワードで保護するには、[システム設定] > [画面のロック]に移動します。[スクリーン セーバーの開始後、またはディスプレイがオフになった後にパスワードを要求する] の横にあるドロップダウン メニューを選択し、それを [即時]に設定します。
Mac でスクリーン セーバーを活用する

ご覧のとおり、macOS ではスクリーン セーバーの設定は非常に簡単です。上記の手順に従うと、Mac がアイドル状態のときはいつでも、パーソナライズされたスクリーン セーバーを表示できるようになります。さらに、スクリーン セーバーが表示されるまでの時間を制御したり、起動時に Mac をロックすることも選択できます。
Mac のスクリーン セーバーをカスタマイズすると、Mac を本当に自分だけのものにすることに一歩近づきます。



コメントを残す