よく隠されているTelegramダウンロードマネージャーの使用方法

人気のメッセンジャーである Telegram は、今年初めにダウンロード マネージャーを導入しました。これにより、さまざまなチャネル、チャット、グループからダウンロードしたすべてのものを追跡できます。正直なところ、ダウンロードは簡単に失われてしまうため、Telegram にダウンロード マネージャーを用意するというアイデアは、私にとって大きな救いでした。
3 月に新しいダウンロード マネージャーについて書きましたが、非常によく隠されているため、頻繁には使用できませんでした。先日、Telegram デスクトップ クライアントで連絡先の下の左下隅に小さなタブがポップアップ表示され、ダウンロードが進行中であることを示していることに気付きました。この時点で、「待って、Telegram はダウンロード マネージャーを追加しなかったの?」と思いました。これはどこにあるの!?」ちょっと調べてみると、デスクトップ版とモバイル版の両方で見つけることができたので、ダウンロード マネージャーにアクセスするプロセスを共有します。
デスクトップ上の電報

先ほど述べたように、アクティブなダウンロードがある場合、クライアントの左下隅に小さなタブが表示され、ダウンロードが進行中であり、ファイルのどの部分がダウンロードされたかが示されます。素晴らしいですが、ダウンロードが完了してもフリーズしません。実際のマネージャーを開くには、左上隅にあるハンバーガー メニューをクリックし、[設定] > [詳細設定] > [ダウンロード] をクリックする必要があります。ここには、以前のダウンロードの長い検索可能なリストが表示されます。
ダウンロード マネージャーでは、アイテムをクリックして開くか、右クリックして [フォルダーに表示] などのその他のオプションにアクセスできます。Telegram がこのガイドを不要なものにして、ダウンロード マネージャーを Telegram の設定の暗い場所ではなく、パブリック ドメインのどこかに配置できることを期待しましょう。
モバイルでの電報
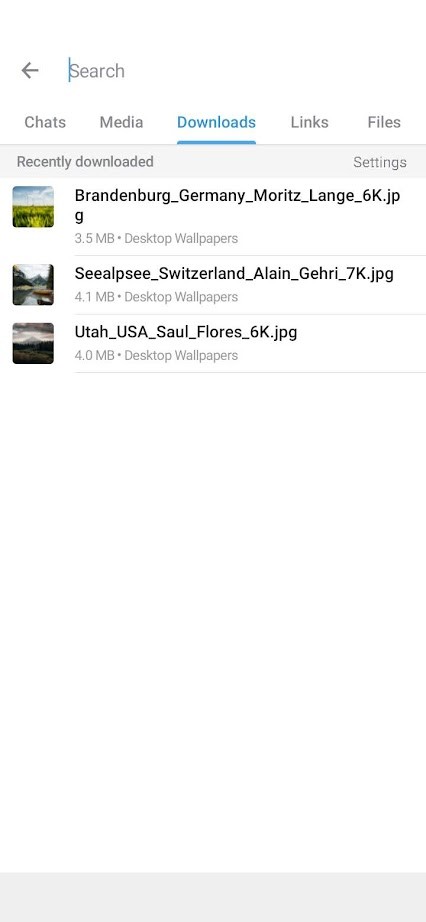
ファイルをアップロードしている場合は、Telegram ホーム画面の検索ボタンの横にダウンロード ボタンが表示されます。これにより、ダウンロード マネージャーに簡単にアクセスできますが、ファイルのダウンロード中にしか使用できません。
結論
Telegram がこのガイドを不要にして、ダウンロード マネージャーをデスクトップとモバイルの両方のハンバーガー メニューに配置して、[設定] ボタンの横に配置してくれることを心から願っています。Telegram は猛烈なペースで新機能を追加しているため、機能をアプリに配置するのが最適でない場合があることは理解できますが、ダウンロード マネージャーがより見やすくなることは間違いありません。



コメントを残す