メインのメールディレクトリにスパムメッセージが表示されたり、それらに関する通知を受信したりすることはありませんが、一部のメールは検出されず、メインフォルダに保存されます。私と同じようにメールを受信するのにうんざりしている場合は、解決策があります。これらの不要なメールをiPhone、iPad、またはMacから直接ブロックできます。
方法をお見せしている間、読み続けてください!
- AppleMailアプリを使用して不要なメールを停止する方法
- Gmailでメールアドレスをブロックする方法
- iPhone、iPad、またはMacのAOLアプリで不要なメールを停止する
- iPhoneのOutlookアプリで連絡先をブロックできますか?
- iPhoneの設定で不要なメール送信者をブロックする
- iPhoneでメールをブロックするとどうなりますか?
AppleMailアプリを使用して不要なメールを停止する方法
iOSおよびMacのメールアプリには、メールアドレスをブロックするオプションがあります。このメール管理アプリを使用すると、数回タップするだけで実行できます。
iPhoneとiPadのメールアプリで不要なメールをブロックする
- メールアプリを開きます。
- ブロックするメールアドレスからメールを開きます。
- 上部にある送信者の名前をタップします。
- 青で強調表示されている名前/メールアドレスを選択します。
- このアドレスからのメッセージの送信をブロックするには、[この連絡先をブロックする]を選択します。
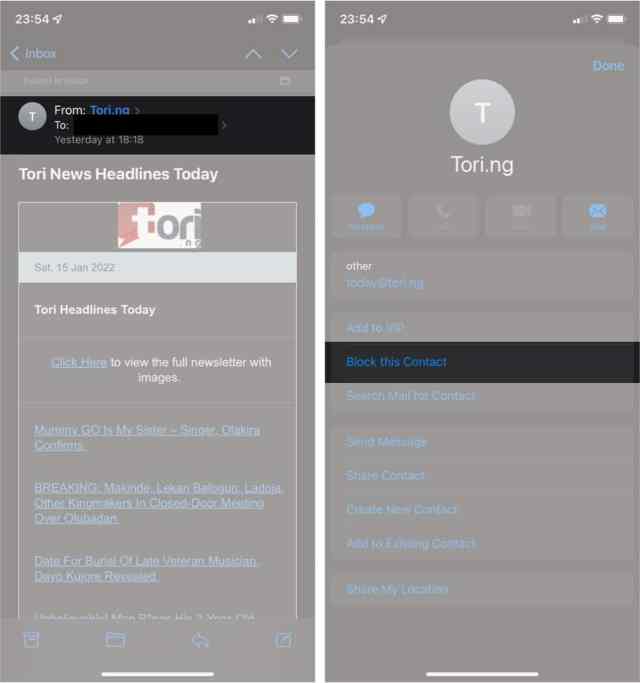
Macのメールで不要なメールをブロックする
Mac Mailアプリでメールアドレスをブロックする最良の方法は、そのルールを設定することです。メールアプリにメールアカウントを追加するのと同じくらい簡単です。次の手順を実行します:
- 左上隅の[メール]→[設定]をクリックします。
- 右上隅の[ルール]に移動します。
- 次に、サイドバーから[ルールの追加]を選択します。
![[ルール]セクションに移動し、macOSメールアプリで[ルールの追加]を選択します。](https://i2.wp.com/www.igeeksblog.com/wp-content/uploads/2022/01/Go-to-Rules-choose-Add-Rule-in-macOS-Mail-app.jpg?resize=566%2C536&ssl=1)
- 「説明」フィールドに入力します(例:「ブロックされたメールアドレス」)。
ブロックするメールアドレスを空のフィールドに入力します。 - [次のセクションを実行する]のドロップダウンリストをクリックします。たとえば、最初のフィールドで[メッセージの移動]を選択し、[メールボックスへ]の右側のフィールドで[迷惑メール]を選択します。
- [OK]をクリックします。

- 次に、[適用]を選択します。

Gmailでメールアドレスをブロックする方法
Gmailモバイルアプリとウェブブラウザを使用してメールIDをブロックできます。詳細については、以下をお読みください。
iPhoneとiPadのGmailアプリで送信者をブロックする
- ブロックしたいメールアドレスから送信されたメールをクリックします。
- 右上隅にある3つの水平のドットをタッチします。
- 「送信者名」をブロックするを選択して、彼がそれ以上メールを送信しないようにします。

MacのGmailアプリで送信者をブロックする
- ブラウザからGmailを起動します。
- ブロックする送信者からのメッセージを選択します。
- 右側の3つの縦のドットをクリックします。
- ブロック「X」を選択して、指定した電子メールアドレスをブロックします。

iPhone、iPad、またはMacのAOLアプリで不要なメールを停止する
不要なメールをブロックする機能は、AOLデスクトップアプリでのみ利用できます。iOSアプリには簡単なブロックオプションはありませんが、誰かから送信された電子メールをスパムとしてマークすることはできます。このようにして、AOLは後続のメッセージをそのアドレスからスパムまたはジャンクフォルダに自動的にリダイレクトします。
iOSAOLアプリでメールアドレスをスパマーとしてマークする
- AOLアプリを開き、受信トレイに移動します。
- ブロックするアドレスから送信されたメッセージに移動します。
- 右下隅にある3つの水平のドットをタッチします。
- [スパムとしてマーク]を選択します。

AOLWebブラウザを使用した電子メールアドレスのブロック
- 左上隅にある[オプション]ドロップダウンをクリックします。
- メール設定に移動します。

- 左側のサイドバーで、[送信者をブロック]をクリックします。
- [特定の送信者からのメッセージをブロックする]フィールドに電子メールアドレスを入力します。
- +アイコンをクリックして、このアドレスをブロックされたアドレスのリストに追加します。
ノート。メールはいくつでも追加できます。 - 左下隅にある[設定の保存]をクリックします。

iPhoneのOutlookアプリで連絡先をブロックできますか?
この記事の執筆時点では、iOS用のMicrosoftOutlookには電子メールアドレスをブロックする機能はありません。ただし、ブラウザを介して不要な連絡をブロックすることができます。方法は次のとおりです。
- ブラウザまたはデスクトップアプリで、右上隅にある[設定]アイコンをクリックします。
- [すべてのOutlookオプションを表示する]を選択します。
![Outlookデスクトップアプリで[すべてのOutlookオプションを表示する]を選択します。](https://i0.wp.com/www.igeeksblog.com/wp-content/uploads/2022/01/Select-View-all-Outlook-settings-in-Outlook-desktop-app.jpg?resize=640%2C288&ssl=1)
- [スパム]をクリックします。
- [ブロックされた送信者とドメイン]セクションで、[+追加]をクリックします。
表示されたフィールドに、ブロックするメールアドレスを入力します。 - 次に、キーボードの「Enter」(Macの場合)または「Enter」(Windowsの場合)を押して、ブロックされたリストに電子メールアドレスを追加します。
- 最後に、右下の[保存]をクリックします。

ノート。ブロックされたアドレスを削除するには、その左側にある削除アイコンをクリックして、ブロックされた電子メールのリストからアドレスを除外します。
iPhoneの設定で不要なメール送信者をブロックする
設定アプリを使用すると、誰かのメールアドレスをブロックできるだけでなく、相手からの電話やテキストメッセージの送信を防ぐことができます。ただし、この方法は、iPhoneの連絡先リストにある人のメールアドレスでのみ機能します。したがって、これは、前述のメディアを通じて誰かがあなたに連絡するのを防ぎたい場合に便利です。
このようにして、ブロックしたい人のメールアドレスが連絡先カードにも記載されていることを確認できます。それ以外の場合は、電話番号のみをブロックします。
iPhoneまたはiPadでこの機能を使用してメールアドレスをブロックする方法は次のとおりです。
- iPhoneの設定を開きます。
- 下にスクロールして[メール]を選択します。
- 下にスワイプして[ブロック]をタップします。
- [新規追加]をタップします。
- ブロックする連絡先を選択します。それで全部です!


iPhoneでメールをブロックするとどうなりますか?
ブロックされたメールアドレスから送信された以前のメールは、削除するまでメインの受信トレイに表示されたままになります。iPhoneまたはその他のデバイスを介して電子メールアドレスをブロックするかどうかに関係なく、変更はそれらの間で同期されます。
ただし、これを行うと、メールプロバイダーがその後メッセージを迷惑メールフォルダに送信したり、メッセージが届かないようにしたりするため、彼から新しいメッセージを受信することはなくなります。ただし、送信者があなたがそれらをブロックしたことを理解することは困難です。
ただし、電子メールがスパムであるか配信されなかったことを通知する応答電子メールを受信する場合があります。
これで、iPhoneでメールをブロックするためのガイドが完成しました。
iPhoneでメールアドレスをブロックする方法を説明しましたが、Androidデバイスのプロセスはほぼ同じですが、いくつかの違いがあるかもしれません。多くの場合、不要なプライベートメールアドレスをブロックするのが最善のオプションです。ただし、電子メールがWebサイトまたは会社から送信された場合は、メーリングリストをブロックするのではなく、メーリングリストの購読を解除することを検討してください。
このガイドは仕事を成し遂げましたか?次に作成してほしい他のiPhoneまたは他のApple製品ガイドは何ですか?以下のコメントで共有してください。




コメントを残す