Windows 11 Dev ビルド 23466 では、OOBE アプリ、Dev Drive などを介した新しいバックアップと復元が可能になります

Microsoft は、新しい Windows 11 ビルドを Dev Channel Insider にリリースしました。新しいビルド 23466 では、新しいバックアップと復元アプリによるデータのバックアップが改善されています。昨日の Build 2023 で導入されたDev Drive もデビューします。もちろん、既知の問題やバグもたくさんあります。
以下で完全な変更ログを確認できます。
ビルド 23466 の新機能
デベロッパードライブ
Dev Drive は、主要な開発者のワークロードのパフォーマンスを向上させるために利用できる新しい形式のストレージ ボリュームです。Dev Drive はResilient File System (ReFS) テクノロジーに基づいて構築されており、ファイル システムの最適化と、開発者がパフォーマンスとセキュリティ プロファイルをより適切に管理できる機能が含まれています。プロジェクトのソース コード、作業フォルダー、パッケージ キャッシュをホストするという開発者のニーズを満たすように設計されています。これは、ドキュメント ライブラリ、パッケージ化されたアプリケーションのインストール、開発者以外のツールなどの一般消費者のワークロード向けには設計されていません。
Dev Drive をセットアップするには、既存のドライブの空き領域に Dev Drive を作成するか、VHD/VHDX を作成します。これは、設定アプリの [システム] > [ストレージ] > [ストレージの詳細設定] > [ディスクとボリューム] で行うか、コマンドラインで行います。開発ドライブのサイズは少なくとも 50 GB 以上である必要があり、デバイスに 8 GB 以上の RAM を搭載することをお勧めします。
Microsoft Defender ウイルス対策の新機能であるパフォーマンス モードは、開発者のワークロードへの影響を最小限に抑えるために Dev Drive 向けに設計されています。
Dev Drive の詳細については、MS Learn のこのドキュメントを参照してください。
フィードバック: フィードバックは、[開発者プラットフォーム] > [開発ドライブ] のフィードバック Hub (WIN + F) に提出してください。
バックアップと復元の改善
昨年発表したアプリの復元機能に基づいて、このビルドでは追加のバックアップおよび復元機能を導入し、新しい PC への移行をこれまでより簡単にし、アプリ開発者が新しい PC への移行中にユーザーを維持できるようにします。これらの変更の目標は、ユーザーが使い慣れたデスクトップにアクセスし、新しい PC で数分以内に生産性を取り戻すことです。
Windows バックアップ アプリ。
- Windows バックアップ アプリ – 現在の PC をすぐにバックアップし、新しい PC に移行できるようにするためのこの新しいアプリを紹介します。
- アプリのピン留め – 以前の PC のストア アプリは、タスクバーとスタート メニューの両方で、保存した場所にピン留めされます。
- 設定 – 以前のデバイスの設定が新しい PC に復元され、できるだけ早くフローに戻ることができます。
PC がバックアップから復元中であることを示す「おかえりなさい」画面。 新しい Windows バックアップ アプリを使用するか、設定の [アカウント]/[Windows バックアップ] にアクセスしてバックアップした後は、新しい PC をセットアップするときの Out-of-Box Experience (OOBE) 中に新しい復元を試すことができます。このビルドを使用して既存の PC をリセットします。
注: Insider がこのエクスペリエンスを試す簡単な方法は、このビルドを実行している PC で Windows バックアップ アプリを実行し、ここで提供されているこのビルドの ISO を使用して新しい VM をセットアップすることです (または、このビルドを別の PC にクリーン インストールします) )、新しい復元エクスペリエンスのために OOBE を経由します。
開発者の場合は、開発者のベスト プラクティスを確認して、アプリに最適な復元エクスペリエンスを提供する方法の詳細を確認してください。このビルドでは、ストアのデスクトップ アプリや Android アプリを含む、すべての設定とアプリの種類がサポートされているわけではないことに注意してください。職場または学校のアカウントのバックアップもサポートされていません。
フィードバック: フィードバック ハブ (WIN + F) の [インストールと更新] > [バックアップと復元] にフィードバックを送信してください。
音声アクセスによる新しいテキスト作成エクスペリエンス
音声アクセスによるテキストの作成を簡単にするために、2 つの新しいエクスペリエンスが追加されました。ユーザーは「修正」コマンドを使用して、音声アクセスによって誤認識された単語を修正できるようになりました。
「[テキスト] を修正します」または「それを修正します」と言って、テキストの特定の部分または最後に口述したテキストを修正できます。修正ウィンドウが表示され、番号の付いたオプションのリストが表示されます。
「[数字] をクリックしてください」と言うと、リストからオプションを選択できます。ウィンドウから代替単語を選択すると、選択したテキストがその単語に置き換えられます。「spell that」と言ってテキストの正しいスペルを指示することもできます。
「シリアル」というテキストの候補を含む修正ウィンドウを表示する Word 文書。 ユーザーは、「spell that」または「spell out」コマンドを直接使用して、ユーザー名、トピックなどの非標準語の正しいスペルを書き込むことができます。スペル ウィンドウが表示され、文字、数字、記号、発音アルファベット、テキストを詳しく説明すると、提案が表示されます。「1 をクリック」と言って入力したテキストを入力することも、「[数字] をクリック」と言って候補を選択することもできます (ある場合)。スペル エクスペリエンスを使用して口述されたすべての単語とフレーズは Windows 辞書に追加され、次回テキストのスペルを試行するときに候補として表示されます。
スペル チェック ウィンドウが Word アプリケーションの上にフローティングされます。 入力された文字数が少ないため、スペル チェック ウィンドウに候補が表示されます。
これをする これ言ってみて 特定の単語またはテキストを修正する 「正しい[テキスト]」、例: 「正しいサイト」 選択したテキストまたは最後に口述したテキストを修正します 「それを修正してください」 単語を一文字ずつ綴ります。 、「それを綴ります」 [これは展開し始めているため、このエクスペリエンスはまだ開発チャンネルのすべての内部関係者が利用できるわけではありません。フィードバックを監視し、全員に公開する前にどのように反映されるかを確認する予定です。]
フィードバック: アクセシビリティ > 音声アクセスの下にあるフィードバック Hub (WIN + F) にフィードバックを提出してください。
ナレーターの中国語の自然な声
ナレーター ユーザーが Web の閲覧、メールの読み書きなどを快適に行えるようにする、中国語の新しい自然音声を導入します。ナチュラル ナレーターの音声は、最新のオンデバイス テキスト読み上げを使用し、一度ダウンロードすると、インターネット接続がなくてもサポートされます。
自然な音声の 1 つを使用するには、次の手順に従ってその音声を PC に追加します。
- WIN + Ctrl + N ホットキーを押して、ナレーター設定を開きます。
- ナレーターの声で、「自然な声を追加」の横にある「追加」ボタンを選択します。
- インストールしたい音声を選択します。すべての音声をインストールできますが、個別にインストールする必要があります。新しい中国語の音声は Microsoft Xiaoxiao と Microsoft Yunxi です。
- 選択した音声のダウンロードを開始するには、「インストール」を選択します。インターネットのダウンロード速度に応じて、新しい音声がダウンロードされ、数分で使用できるようになります。
- 新しい音声がダウンロードされたら、ナレーターの設定で、[ナレーターの音声] > [音声の選択] のドロップダウン メニューから好みの音声を選択します。
ナレーターの中国語の新しい自然音声。 注: 表示言語が中国語に設定されていない場合は、ステップ 3 でまず [別の言語を選択] を選択し、次に中国語を選択し、続いて特定の音声を選択する必要があります。
フィードバック: アクセシビリティ > ナレーターのフィードバック Hub (Win + F) にフィードバックを提出してください。
変更点と改善点
[全般的]
- 通知トーストによる気が散るのを最小限に抑えるために、ユーザーがトーストを操作しているかどうかを検出し、そのようなアプリに対してトースト バナーをオフにする提案を提供するようになりました。これはバナーの表示を停止するだけであり、トーストは引き続き通知センターで見つけることができます。この機能は展開され始めているため、Dev Channel のすべての内部関係者がすぐにこの機能を目にできるわけではありません。
乾杯バナーを回すための提案。 [スタートメニュー]
- 私たちは、ファイルが最後に使用された時期やファイル拡張子などを考慮して、[スタート] メニューの [おすすめ] セクションで最近使用したファイルをランク付けするための別のモデルを試しています。これは、ファイルが最後に使用されたときとまったく逆の時系列で表示されない可能性があることを意味します。
[タスクバーとシステムトレイ]
- Windows 11 で最もリクエストの多かった機能の 1 つである非結合モードの初期バージョンをお届けできることを嬉しく思います。非結合モードでは、タスク バー上にアプリケーションの各ウィンドウと、それに対応するラベルを個別に表示できます。この機能を見つけるには、[設定] > [個人用設定] > [タスクバー] > [タスクバーの動作]に移動します。この機能は展開され始めているため、Dev Channel のすべての内部関係者がすぐにこの機能を目にできるわけではありません。
結合しないモードのタスクバー。 【タスクバーの検索】
- 検索ボックスと検索ハイライトの輝きに関する新しいホバー動作の検討を再展開し始めています。これはもともとビルド 23440でロールアウトされ始めましたが、バグに対処するために無効になりました。提案されたインタラクション モデルは、検索ボックスの輝きの上にマウスを移動すると検索ポップアップを呼び出すことで、より魅力的な検索エクスペリエンスを作成することを目的としています。この動作は、タスクバーを右クリックして「タスクバーの設定」を選択し、好みの検索ボックスのエクスペリエンスを調整することで調整できます。
[ファイルエクスプローラー]
- Windows App SDK バージョンのファイル エクスプローラーは、開発チャネルの内部関係者に完全に公開されており、その結果、コマンド バーの「ピザ」アイコンが削除されます。
[絵文字]
- 皆様からのフィードバックを参考に、現在のセットのいくつかの絵文字を更新しています。目をより認識しやすくすることから、エイリアンをこの世のものではないものに変えることまで、あらゆることを行います。このリリースにはいくつかのバグがあることがわかっており、将来のフライトで解決される予定です。
現在のセットで更新された絵文字の例。 【Windowsセキュリティ】
- Windows 11 のビジュアルに合わせて、Windows セキュリティ (ファイアウォール) 通知ダイアログを更新しました。
Windows セキュリティ (ファイアウォール) 通知ダイアログを更新しました。 [ネットワーキング]
- netshを介したコマンドライン経由のブリッジングアダプターのサポートが追加されました。
- Passpoint Wi-Fi ネットワークは強化された接続パフォーマンスをサポートし、会場やイベントに関する情報をユーザーに提供するための URL がクイック設定に表示されます。
- 電話のホットスポットへの接続をより安全にするために、Phone Link インスタント ホットスポット機能に WPA3 サポートを追加しました。また、従量制課金接続設定を尊重し、重複するプロファイルを減らし、ネットワーク リストに電話機の表示名を表示するように修正も加えられました。
[設定]
- [設定] > [ネットワークとインターネット] > [詳細なネットワーク設定] に、ネットワーク アダプターとインターネットのプロパティの詳細プロパティへのリンクを追加しました。
[設定] のネットワーク アダプターの詳細プロパティへのリンク。
- [設定] > [ネットワークとインターネット] > [Wi-Fi]および [既知のネットワークの管理]で既知のネットワークの Wi-Fi パスワードを表示する方法を追加しました。
[設定] で既知のワイヤレス ネットワークの Wi-Fi パスワードを表示します。
- [設定] > [Bluetooth とデバイス] > [デバイス]に Bluetooth パーソナル エリア ネットワークに参加する機能を追加しました。このオプションは、Bluetooth 経由でインターネットを共有している電話などのペアリングされたデバイスに表示されます。
- 皆様のフィードバックに基づいて、日次および週次のデータ制限を可能にする追加オプションをデータ使用量ページに追加しました。このページには、データ制限をどの程度超えているかも表示されます。
- 「設定」> 「アプリ」>「スタートアップアプリ」および「設定」> 「アプリ」>「アプリの詳細設定」>「アプリ実行エイリアス」ページに表示されるリストのデザインを更新し、他の設定ページとの一貫性を高めました。
- 「設定」>「アプリ」>「スタートアップ」を更新して、リストされているアプリに関する詳細情報に簡単にアクセスできるようにしました。
【開発者向け】
- 「開発者向け」設定ページを [設定] > [プライバシーとセキュリティ] から[設定] > [システム]に移動します。
修正
[ファイルエクスプローラー]
Windows App SDK バージョンのファイル エクスプローラーをプレビューする Insider 向けに、次の問題を修正しました。
- コンテキスト メニューを呼び出した後、ファイル エクスプローラーまたはコントロール パネルがクリックに応答しなくなる可能性がある問題を修正しました。
- このバージョンを使用している場合、ファイル エクスプローラーとタスクバーがライト モードとダーク モードの変更に (explorer.exe が再起動されるまで) 応答しない問題を修正しました。
ファイル エクスプローラーのギャラリーを使用する Insider に関する次の問題を修正しました。
- ギャラリーのコレクション ドロップダウンにエントリのアイコンが追加されました。
ファイル エクスプローラーの最新化された詳細ウィンドウを使用して、Insider 向けに次の問題を修正しました。
- 詳細ウィンドウを開いたり閉じたりするときにナレーターが何も発言しなかった問題を修正しました。
[タスクバー]
- マルチモニター設定のタスクバーに、実際には画面にフォーカスがないにもかかわらず、画面にフォーカスがあるアプリ ウィンドウのインジケーターが表示される問題を修正しました。
【タスクバーの検索】
- 検索フライアウトを開いたときに、一部のユーザーにコンテンツの読み込みが完了する前にコンテンツがちらつく問題を修正しました。
- 以前のビルドで一部の Insider の起動時に検索がクラッシュする問題を修正しました。
【お知らせ】
- 過去数回のフライトで一部のインサイダーの「通知不可」ステータスを切り替えると、設定の通知センターと通知ページがクラッシュする問題を修正しました。
[タスクマネージャー]
- コントラスト テーマを使用すると、検索アイコンが見やすくなります。
- キーボードのフォーカスがパフォーマンス ページのいずれかのセクション (メモリなど) にあるときに Enter キーを押すと、実際にセクションが切り替わるようになりました。
- ナビゲーションペインを少し狭くしました。この変更の一環として、必要に応じてテキストが折り返されるようになりました。
- ライブ カーネル メモリ ダンプ ファイルの作成サブメニューにアクセス キーが追加されました。
- ウィンドウの上部からタスク マネージャーのサイズを変更できるようになりました。
[設定]
- 特定のページから移動すると、設定がランダムにクラッシュすることがある問題を修正しました。
[Windows スポットライト]
- 前のフライトで「この写真について詳しく見る」を選択すると、explorer.exe がクラッシュする原因となっていた問題を修正しました。
注: Dev Channel の Insider Preview ビルドでここに記載されている修正の一部は、Windows 11 のリリース バージョンのサービス更新プログラムに組み込まれる可能性があります。
既知の問題点
[開発ドライブ]
- [新規]再起動時に、AV 以外の追加のフィルターが開発ドライブに接続される可能性があります。どのようなフィルターが適用されているかを確認するには、Windows PowerShell で「fsutil devdrv query: 」を実行してください。AV フィルター以外のものが表示される場合は、「fsutil volume dismount: 」を実行してから、「fsutil devdrv query: 」を実行できます。これらの手順を完了すると、AV フィルターのみが表示されるようになります。
- [新規]ハードウェアによってパフォーマンスが異なる場合があります。マシンのパフォーマンスが低下していることに気付いた場合は、フィードバックを提出してください。
【タスクバーの検索】
- [新規]検索ボックスと検索ハイライト グリムの新しいホバー動作を備えたインサイダーには、グリムをホバーしている間、空のツールチップが一時的に表示されます。これは、新しいホバー動作を持たない Insider にも発生する可能性があります。グリムをホバーすると空のツールチップが表示される場合があります。
- ナレーターの顧客は、検索フライアウトの左側のパネルに移動できない場合があります。
- 検索フライアウトではテキストの拡大縮小が機能しない場合があります。
[ファイルエクスプローラー]
- [新規]内部関係者は、長時間のファイル読み込みプロセス中にスクロール バーをドラッグしたり、ウィンドウを閉じようとしたりすると、ファイル エクスプローラーがクラッシュする可能性があります。
ファイル エクスプローラーでギャラリーを使用している内部関係者には、次の問題が発生します。
- ギャラリーの初期ロードでは、ナビゲーション ペイン内のノードを 2 回クリックする必要がある場合があります。
- ライブ更新 (フィルタリングを含む) は現在無効になっており、回避策として [更新] ボタンを使用する必要があります。
- デハイドレートされたクラウド ファイルのサムネイル読み込みパフォーマンスと大規模なコレクションでのメモリ使用量は、改善に重点を置いている既知の問題です。パフォーマンス関連の問題については、フィードバック Hub でパフォーマンス トレースをキャプチャしてください。クラウド ファイルのサムネイルが見つからない場合は、インデクサーを再構築すると解決することがあります。「インデックス作成オプション」を検索し、詳細設定を見て再構築ツールを見つけます。
- 現在、OneDrive for Business の写真が適切に機能するには、水分補給が必要です。
- 一部のファイル タイプ (HEIC など) は、正しくレンダリングされないか、パフォーマンスが低下する可能性があります。
ファイル エクスプローラーでアクセス キーを持っている内部関係者には、次の問題が発生します。
- ボタンが押されていない場合、アクセス キーの表示に一貫性がありません。ボタンを押すと再び表示されます。
インサイダーは、エクスプローラーで推奨されるファイルに対して次のコマンドを実行すると問題が発生します。
- 現在、[共有] コマンドをクリックすると、Windows 共有シート (OneDrive 以外) が表示されます。
[タスクバーとシステムトレイ]
- [新規]タスク ビューのウィンドウを別のデスクトップにドラッグ アンド ドロップすると、そのアプリのアイコンがタスク バーに表示されない場合があります。
【お知らせ】
- [新規]通知トーストの 2 要素認証 (2FA) コードをすばやくコピーするためのコピー ボタン (ビルド 23403で初導入) は現在、このビルドでは機能しません。修正は将来のフライトで提供される予定です。
[バックアップと復元]
- [新規] 復元を使用してセットアップされた PC のバックアップは、その後の復元で表示されない場合があります。
- [新規]単色のデスクトップ背景の復元はまだサポートされていません。
公式ブログ投稿はここにあります。



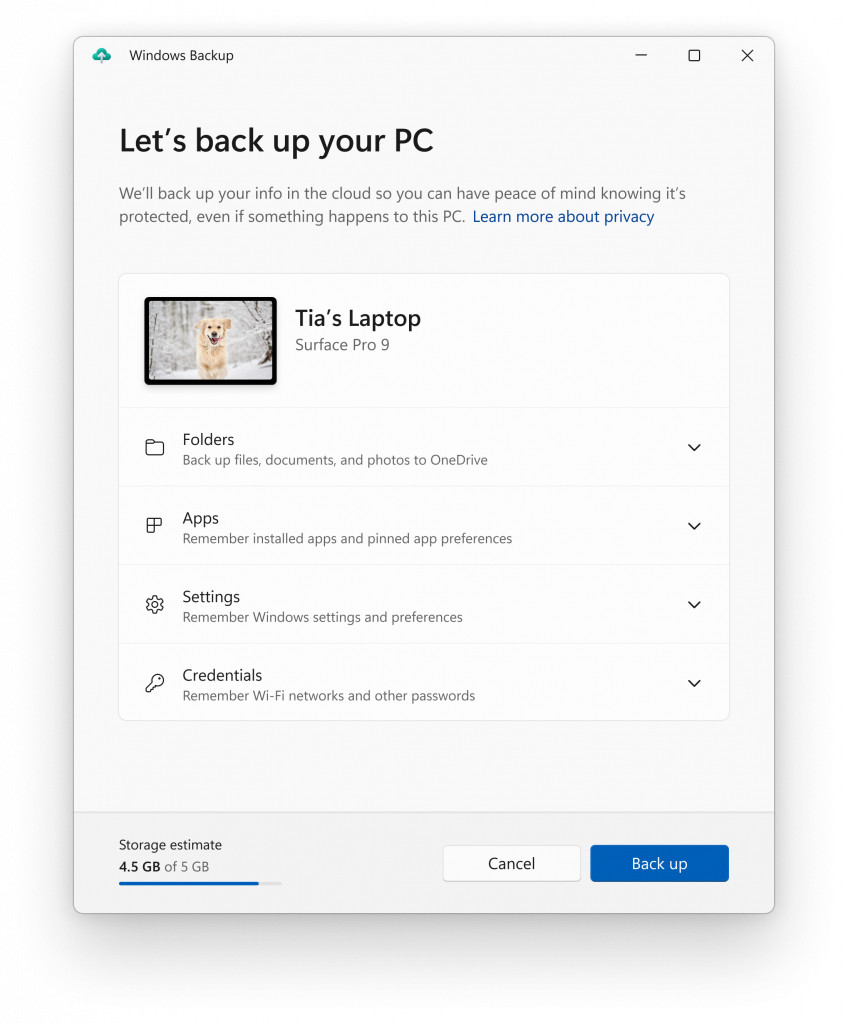
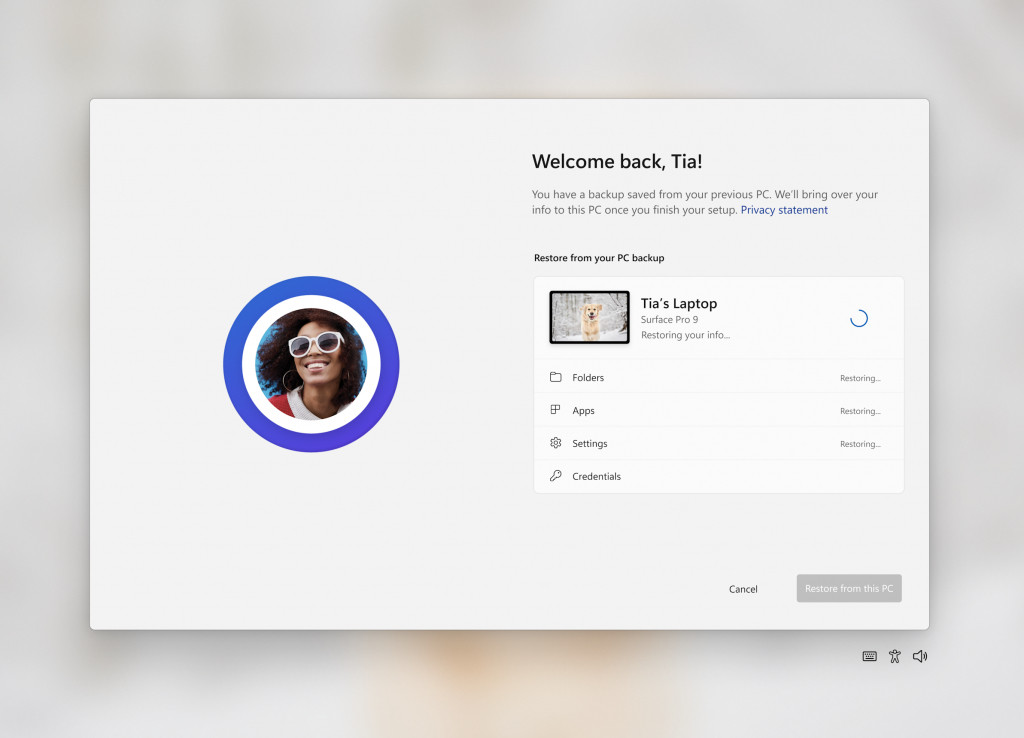
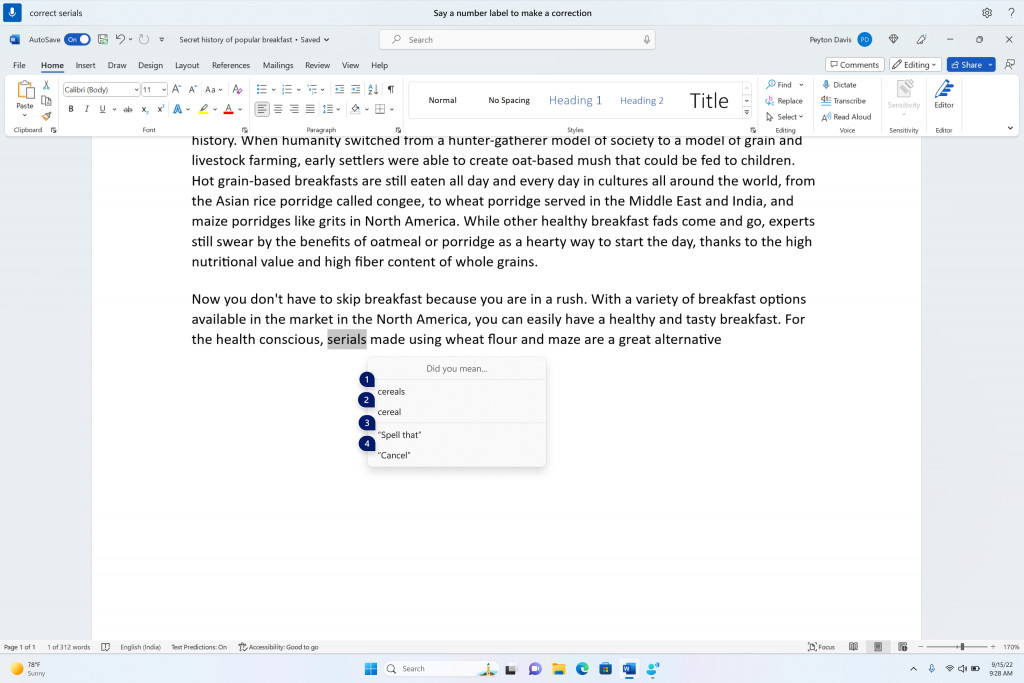
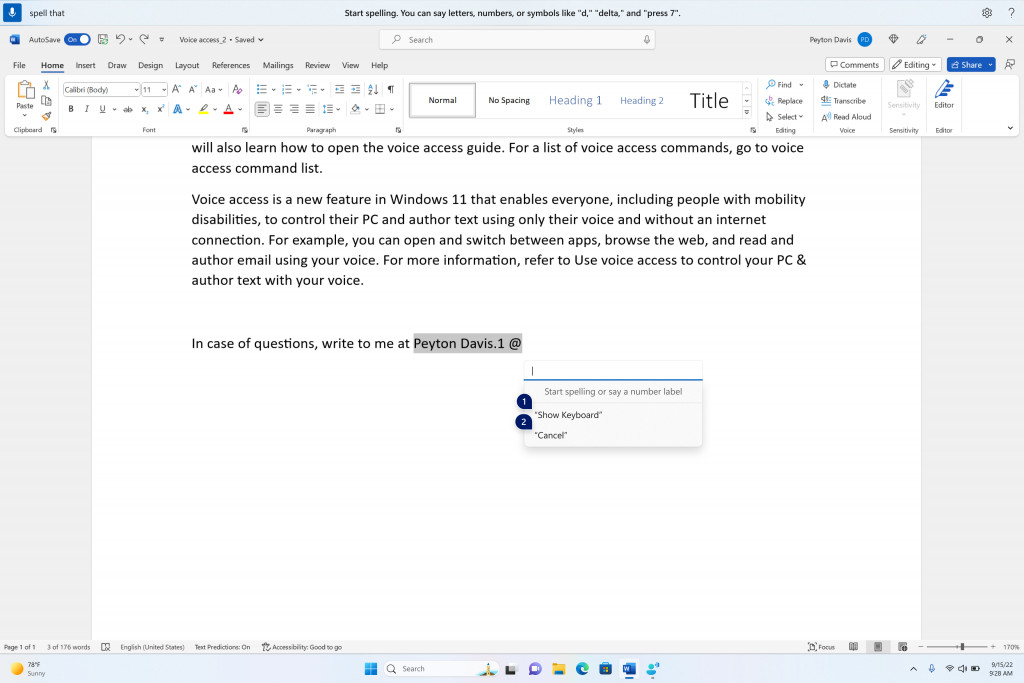

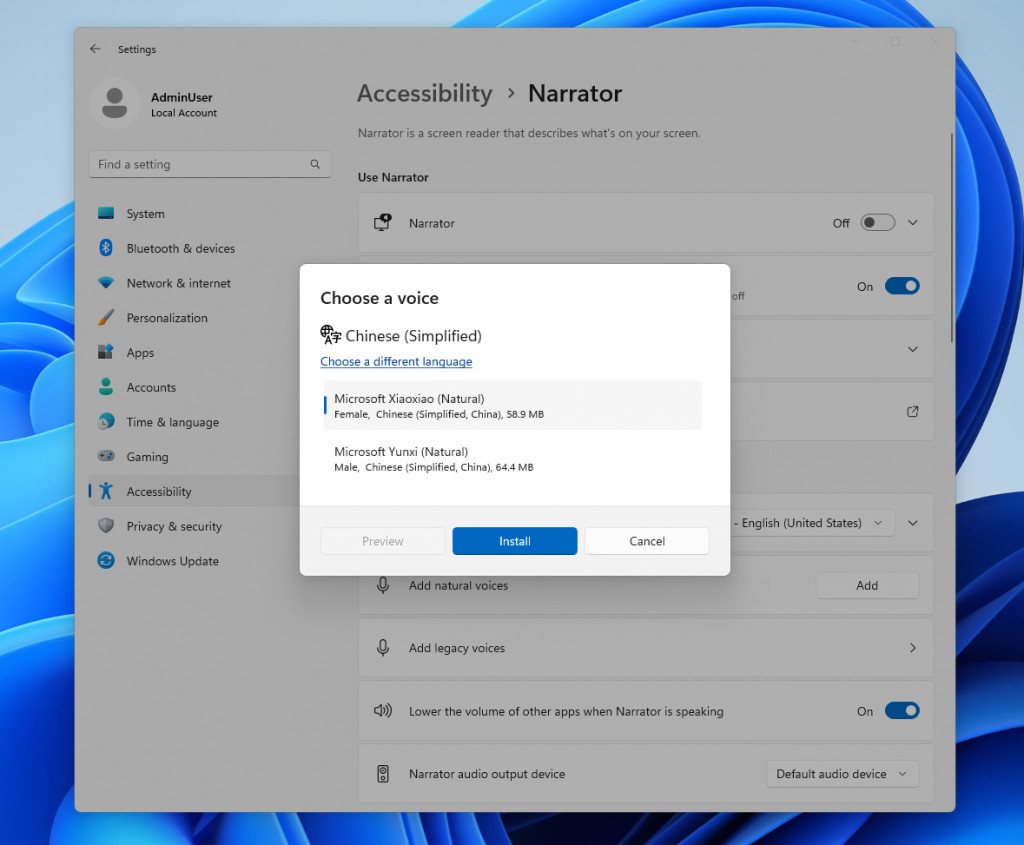
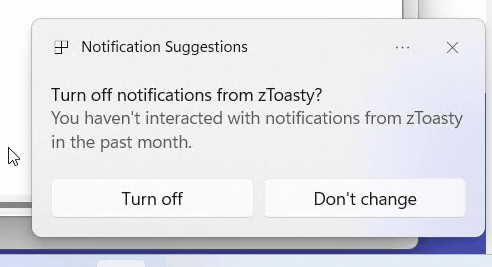

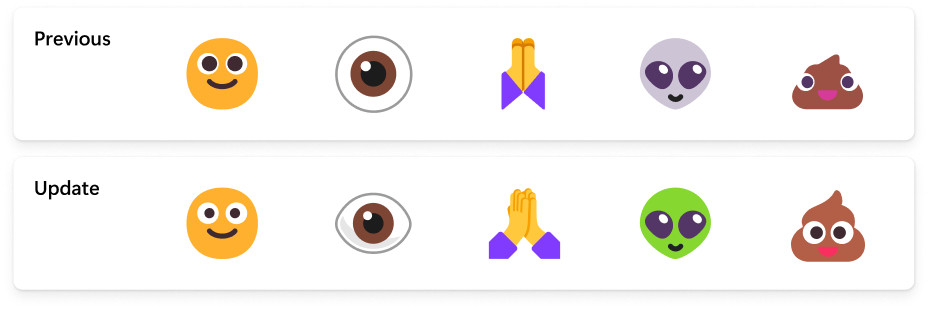
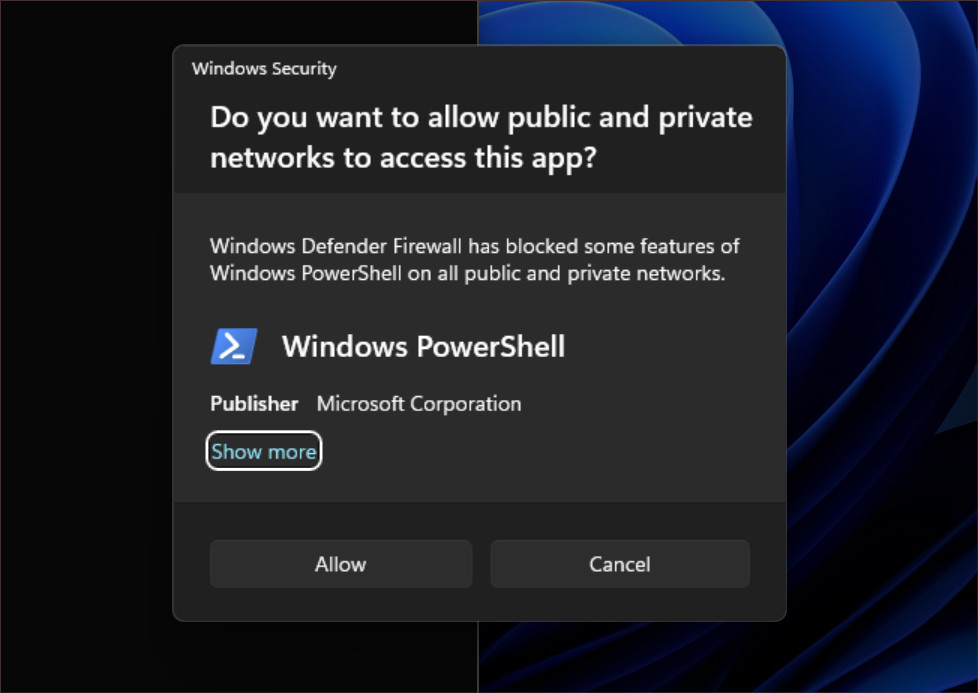
![[設定] のネットワーク アダプターの詳細プロパティへのリンク。](https://cdn.neowin.com/news/images/uploaded/2023/05/1684948377_advanced-network-links-1-1024x746.jpg)
![[設定] で既知のワイヤレス ネットワークの Wi-Fi パスワードを表示します。](https://cdn.neowin.com/news/images/uploaded/2023/05/1684948916_wifi-view-keys-1024x774.jpg)
コメントを残す