Mac のデスクトップにアプリとファイルを追加する方法

最近 macOS に切り替えた方は、Windows のように新しいアプリがデスクトップに自動的に表示されないことに気づいたでしょう。しかし、心配する必要はありません。macOS のデスクトップにアプリとファイルを手動で追加できます。その方法をご紹介します。
Finder または Spotlight から Mac アプリをドラッグ アンド ドロップ
macOS をまったく使用したことがない場合を除き、Finder と Spotlight についてはすでによく知っているかもしれません。macOS の Finder はMac 上のファイルを管理し、ストレージ ドライブにアクセスするために使用します。一方、Spotlight は強力な組み込み検索ツールです。両方を使用して、Mac のデスクトップにアプリやファイルを追加できます。
Finder からアプリとフォルダーをドラッグ アンド ドロップする方法は次のとおりです。
- Mac の Dockの左側にある青と白のスマイルアイコンをクリックしてFinderを起動します。
- アプリを追加する場合は、左側のパネルの「アプリケーション」に移動するか、Finder 内のフォルダーがある場所に移動してデスクトップに追加します。
- 必要なアプリをドラッグしてデスクトップにドロップします。
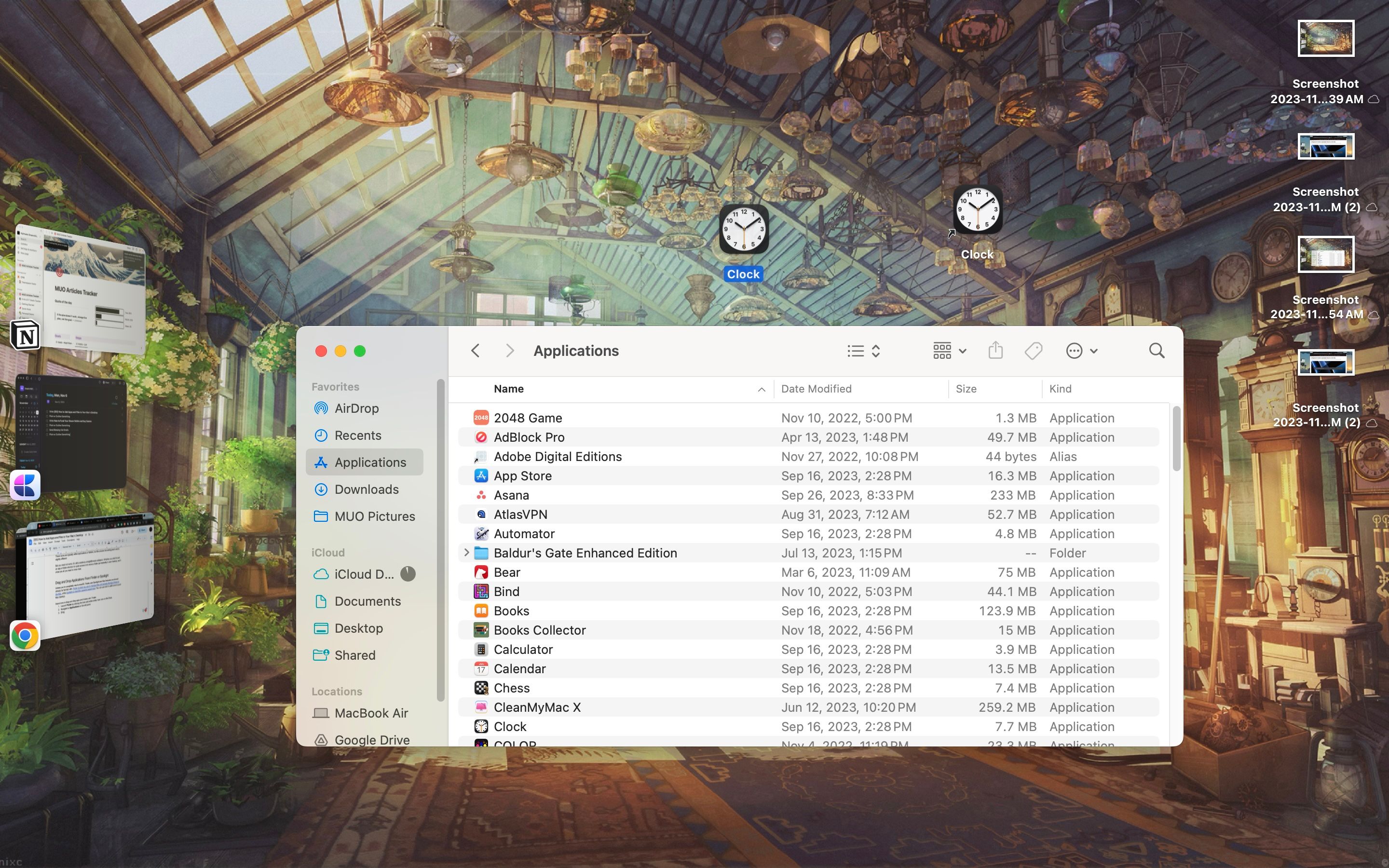
これらの手順を繰り返して、必要な数のアプリ、ファイル、フォルダーをデスクトップに追加できます。
Finder メソッドを使用してアプリをドラッグ アンド ドロップすると、ショートカットが作成されます。ただし、フォルダーをデスクトップに移動すると、ファイルの場所が変更されます。それが望ましくない場合は、Command + Zキーボード ショートカットを使用して操作をすぐに元に戻します。
同様に、Spotlight からアイテムをドラッグ アンド ドロップする方法は次のとおりです。
- Command + SpaceショートカットでSpotlightを起動します。
- デスクトップに追加するアプリまたはフォルダーの名前を検索フィールドに入力します。
- 結果をデスクトップにドラッグ&ドロップします。
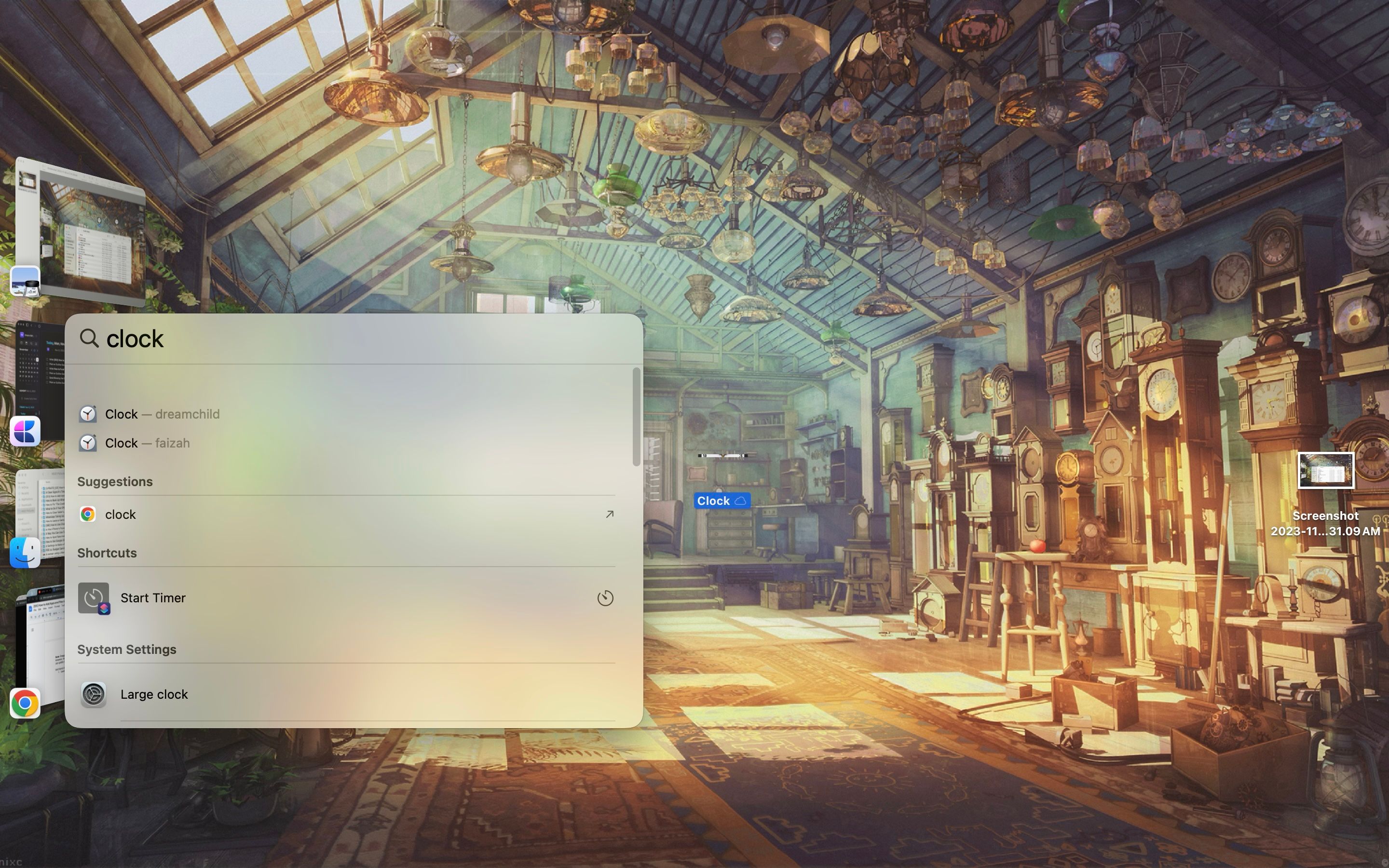
Spotlight を使用して Mac のデスクトップにフォルダを追加すると、フォルダのコピーが作成され、デスクトップに配置されます。
Mac のデスクトップにフォルダーのショートカットを追加する
上記のどちらの方法でも、フォルダーのショートカットは作成されません。フォルダーの場所を移動したり、フォルダーのコピーを作成したくない場合は、フォルダーのエイリアスを作成するのが最善の方法です。その方法は次のとおりです。
- Finder でデスクトップに追加するフォルダーを見つけて、Controlキーを押しながらクリックします。
- コンテキスト メニューから[エイリアスの作成]を選択します。
- エイリアスは元のエイリアスと同じ場所に表示されます。そのエイリアスをデスクトップにドラッグします。
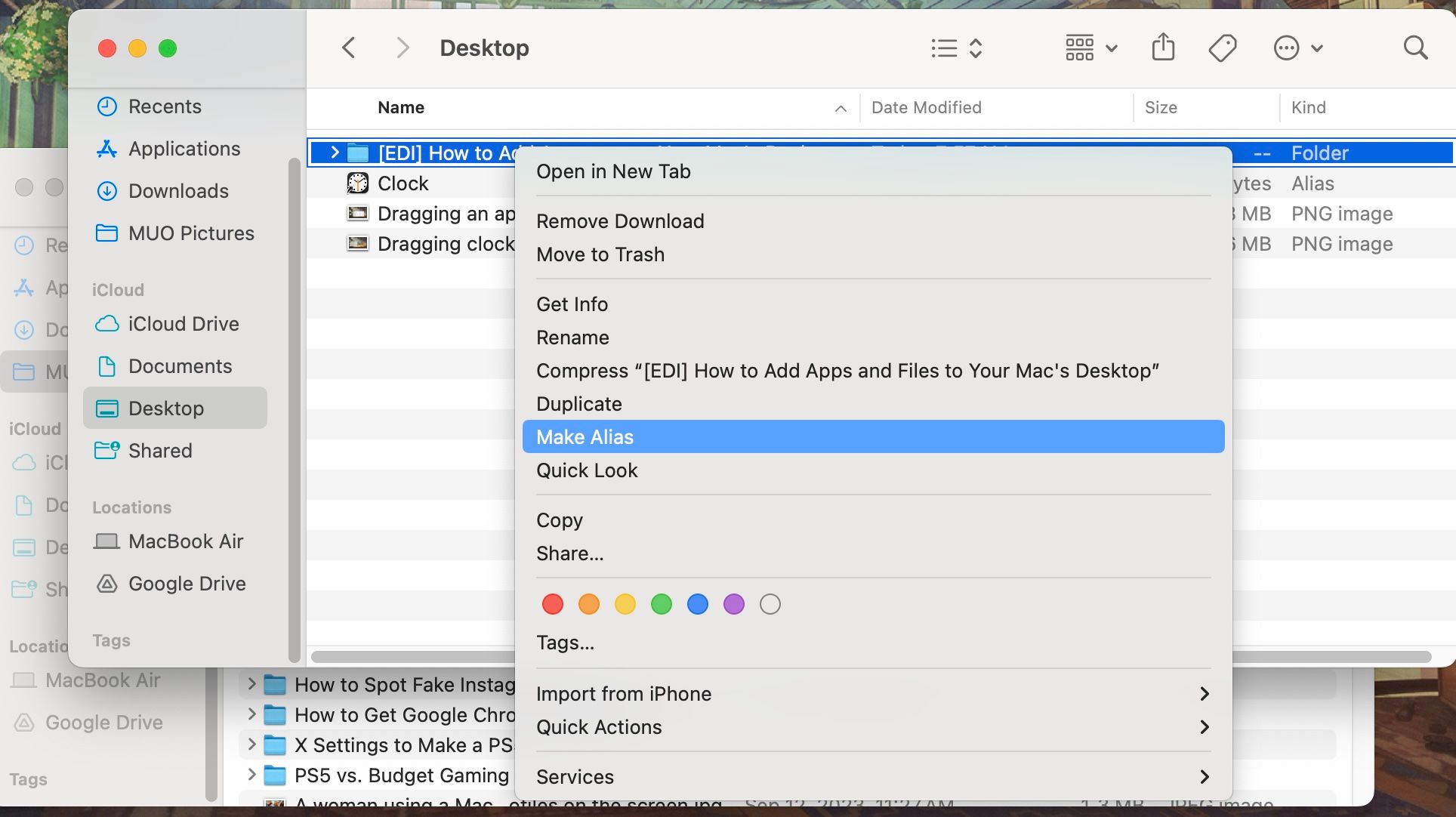
それでおしまい!これは、 Mac を Windows PC のように見せる多くの方法の 1 つにすぎません。
Mac のデスクトップからあらゆるものにアクセス
技術的には、デスクトップを Mac のコントロール パネルとして構築できます。Mac を好きなだけアクセスできるようにするために必要なエイリアス、ショートカット、ウィジェットをすべて追加します。
ただし、Mac のデスクトップ上の限られたスペースで作業しているため、すぐに混雑してしまう可能性があることを忘れないでください。デスクトップにアイテムが多すぎると逆効果になる可能性があり、必要なものを見つけるのがさらに困難になります。



コメントを残す