Excelで色別にセルを数える方法

Excel には、塗りつぶしの色やフォントの色に基づいてセルを数える組み込み関数がありません。ただし、これを達成するための回避策がいくつかあります。検索機能の使用は、数式を使用せずに Excel で色付きのセルを数えるいくつかの回避策の 1 つです。これを詳しく見てみましょう。
Excelで特定の色のセルを数える方法
特定の色で塗りつぶされたセルを数えるには、次の手順に従います。
- 「ホーム」タブに移動します。
- ドロップダウン メニューから[検索…]を選択します。
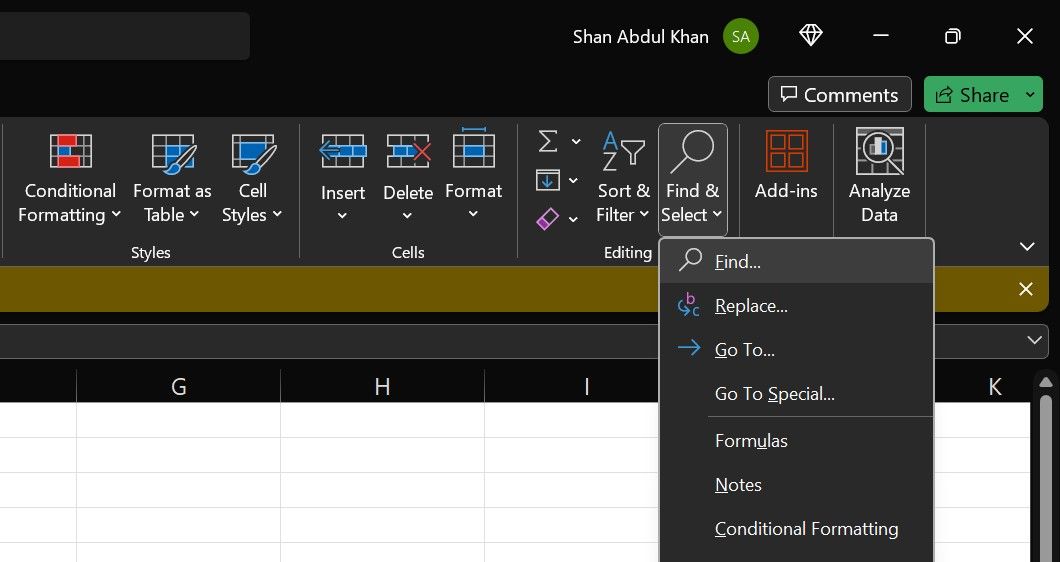
- 展開されていない「検索」タブが表示される場合は、 「オプション >>」ボタンをクリックします。
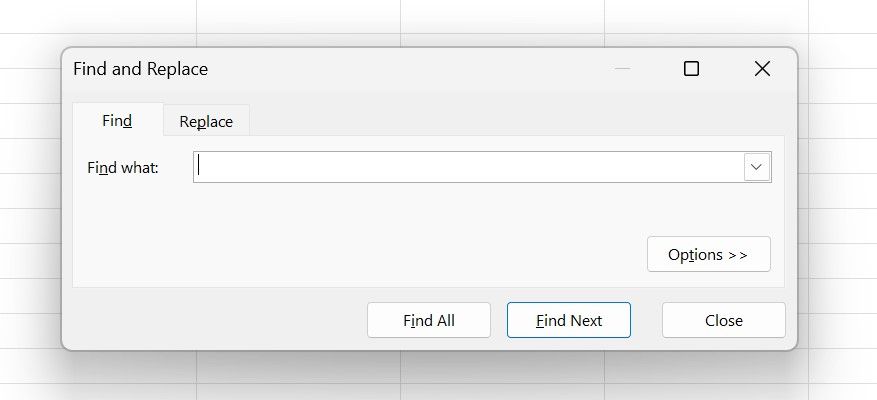
- 小さな下矢印をクリックして、「フォーマット」メニューを展開します。次に、ドロップダウン メニューから [セルから形式を選択…]を選択します。
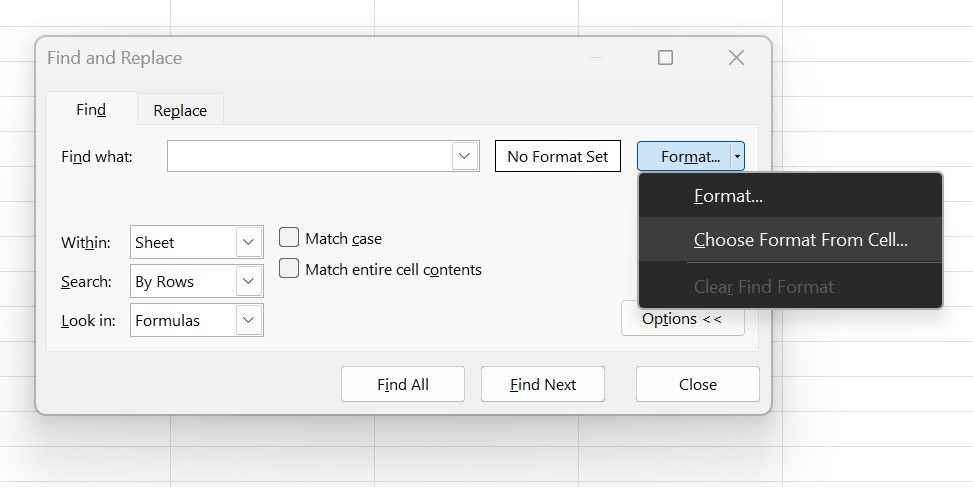
- カウントしたいセルと同じ色の塗りつぶしを持つセルを選択すると、その色がプレビューセクションに表示されます。
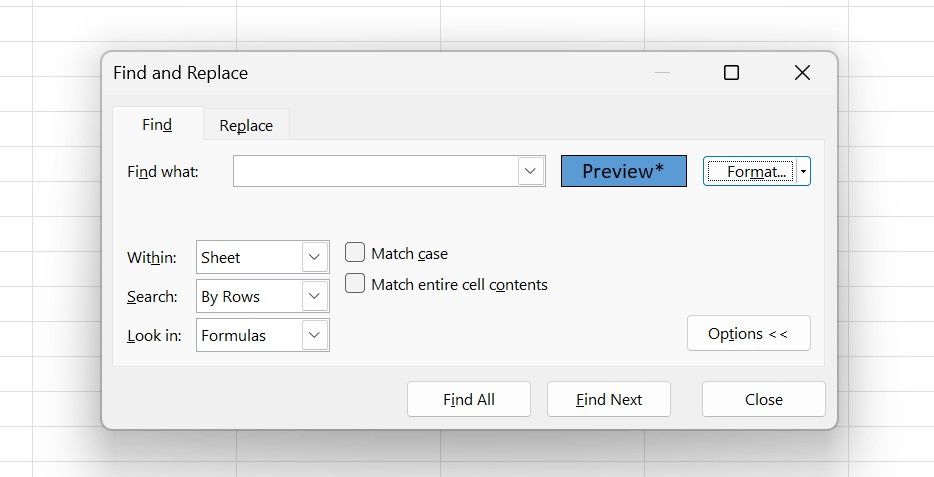
- [すべて検索]をクリックすると、一致する塗りつぶしの色を持つすべてのセルが検索され、[検索と置換] ダイアログ ボックスの左下隅に数が表示されます。
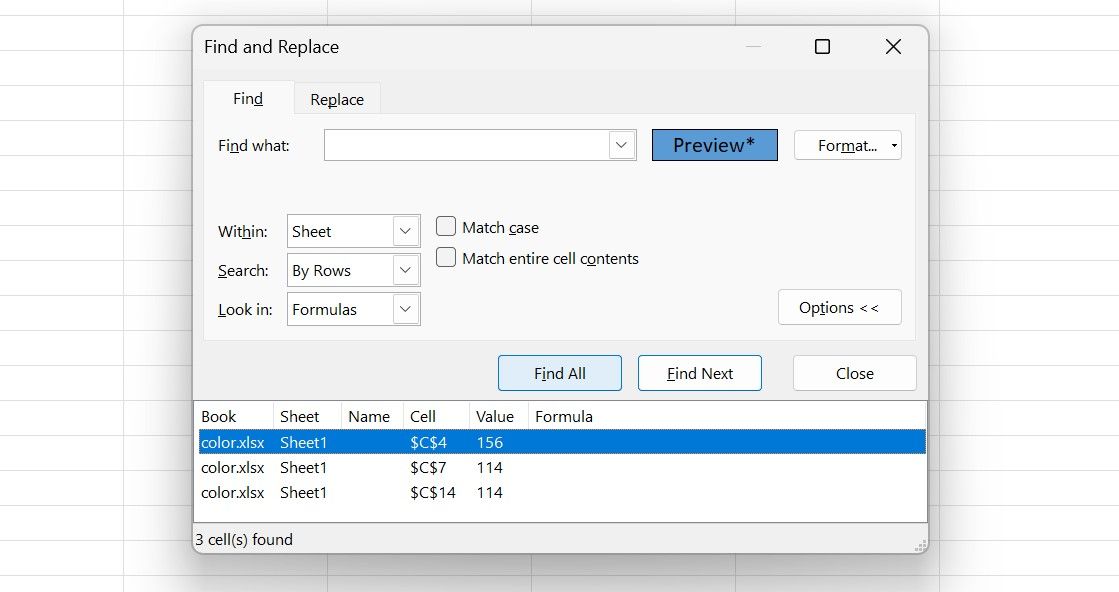
同じプロセスを使用して、色付きのテキストが含まれるセルを数えることができます。唯一の違いは、セルを数えたいのと同じ色のテキストを持つセルを選択する必要があることです。
この方法の欠点は、動的ではないことです。つまり、セルの色の変更によってカウントが自動的に更新されないことです。
色付きのセルを数えるのと同様に、Excel ではデータを色で簡単にフィルタリングおよび並べ替えることができます。
Excel で色付きセルを効率的に数える
色付きのセルを数えるには、検索機能を使用すると効果的です。データが変更されるとこの方法を繰り返す必要がありますが、数式を使用せずに色付きのセルを簡単に集計できます。



コメントを残す