Microsoft PowerPointでアクションボタンを作成する方法

アクション ボタンは、名前が示すように、Microsoft PowerPoint でアクションをトリガーするボタンです。アクション ボタンを追加すると、プレゼンテーションがよりインタラクティブになります。
ボタンを追加して、スライドを上に移動したり、ビデオを再生したりできます。このガイドでは、PowerPoint でアクション ボタンを作成、デザイン、効果を追加する方法について説明します。
Microsoft PowerPoint にアクション ボタンを追加する方法
Microsoft PowerPoint プレゼンテーションに移動し、アクション ボタンを作成するスライドを開きます。スライドにアクション ボタンを追加する 3 つの簡単な手順は次のとおりです。
1. 形状を挿入する
ボタンを挿入するスライド上の位置をクリックします。 [挿入] タブに移動し、図形 をクリックしてから、メニューの下部で、追加するボタンの形状をクリックします。アクション ボタン

図形を選択したら、スライド上でカーソルをクリックしてドラッグし、描画します。目的の寸法が表示されるまでドラッグし続け、クリックを放します。もちろん、図形を描画した後でも、必要に応じていつでも図形のサイズを変更したり、位置を変更したりできます。
Microsoft PowerPoint では、任意の画像を使用してアクション ボタンを作成することもできます。画像を追加してアクションを割り当てるには、[挿入] タブに移動し、[イラスト] グループで [画像] をクリックします。 。挿入したら、画像をクリックし、[挿入] タブの [リンク] グループでアクションをクリックします。
基本的な編集を行う必要がある場合は、Microsoft PowerPoint に組み込まれている画像編集ツールを使用できます。
2.「アクション設定」ダイアログボックスを開きます。
アクション ボタンを作成するには、別のスペースと情報をスライドにリンクする必要があります。つまり、別のスライド、別のプレゼンテーション、URL、ビデオ、またはドキュメントにリンクできます。
アクション ボタンは、一般に URL へのリンクに使用されるPowerPoint プレゼンテーションのハイパーリンクとは動作が異なります。アクションを割り当てるには:
- [アクション ボタン] カテゴリから形状を選択すると:[アクション設定] が表示されます。ボタンの描画が完了するとすぐに、ダイアログ ボックスがポップアップ表示されます。
![アクション ボタンを描画した後の [アクション設定] ダイアログ ボックスのポップアップを示す画像](https://static1.makeuseofimages.com/wordpress/wp-content/uploads/2023/10/action-buttons-action-settings.jpg)
- 他のカテゴリから図形が選択されている場合: 図形を右クリックして、[アクション設定] を選択する必要があります。 a>.
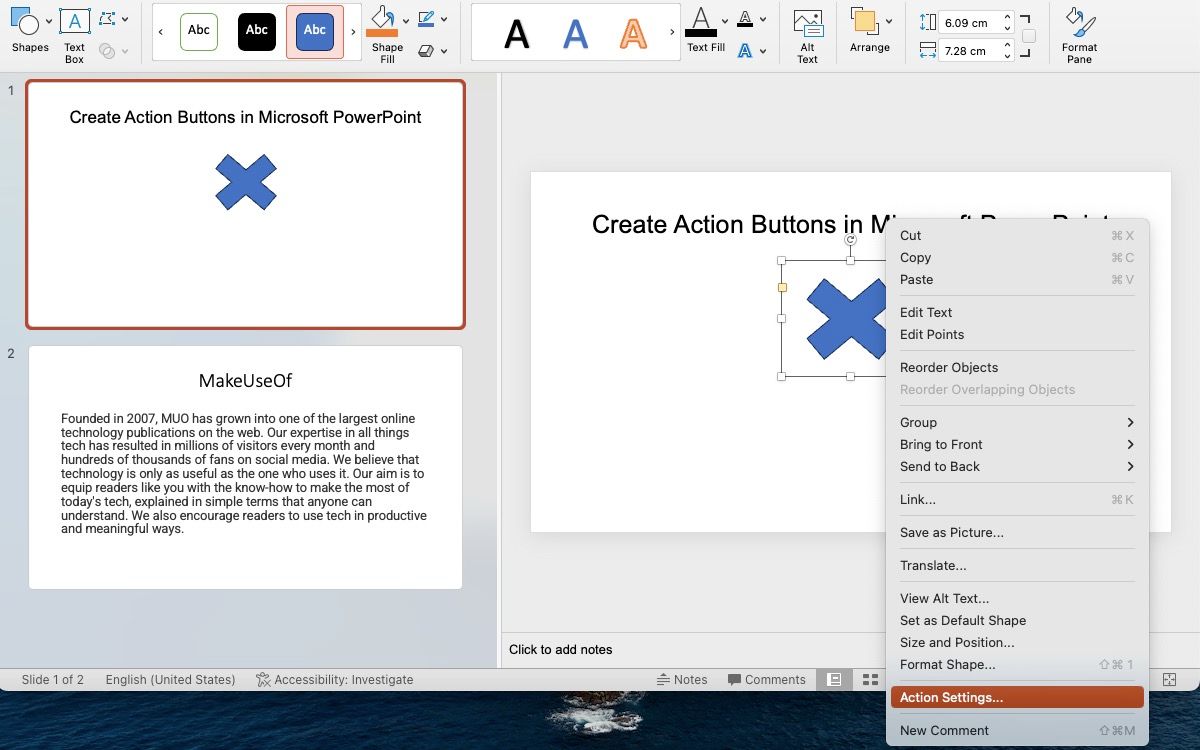
- アクション ボタンとして画像を使用している場合: 画像を右クリックし、[アクション設定] に移動します。 .
![スライド上の画像がアクション ボタンとして使用されている [アクション設定] ダイアログ ボックス](https://static1.makeuseofimages.com/wordpress/wp-content/uploads/2023/10/image-as-button.jpg)
3. アクションを設定する
[アクション設定] ダイアログ ボックスを開いたら、[マウス クリック] に進みます。 /span>タブを使用して、ユーザーがアクション ボタンの上にカーソルを置いたときにトリガーされるアクションを作成することもできます。マウスオーバー タブでは、誰かがアクション ボタンをクリックしたときにトリガーされるアクションを構成します。あるいは、
![[マウス クリック] タブと [クリック時のアクション] オプションを表示する [アクション設定] ダイアログ ボックス [マウス クリック] タブと [クリック時のアクション] オプションを表示する [アクション設定] ダイアログ ボックス](https://cdn.thefilibusterblog.com/wp-content/uploads/2023/11/mouse-click.webp)
- リンク先: 次のスライド、前のスライド、別のプレゼンテーション、他のファイルなどへのリンクとして機能する図形を割り当てることができます。
![[マウス クリック] タブのアクション ボタンにリンクするオプションを示す [アクション設定] ダイアログ ボックス](https://static1.makeuseofimages.com/wordpress/wp-content/uploads/2023/10/link-to.jpg)
- プログラムの実行: このオプションを使用して、プログラムを実行するアクションの作成を選択できます。次に選択をクリックし、ボタンをクリックしたときに起動するアプリケーションを参照します。
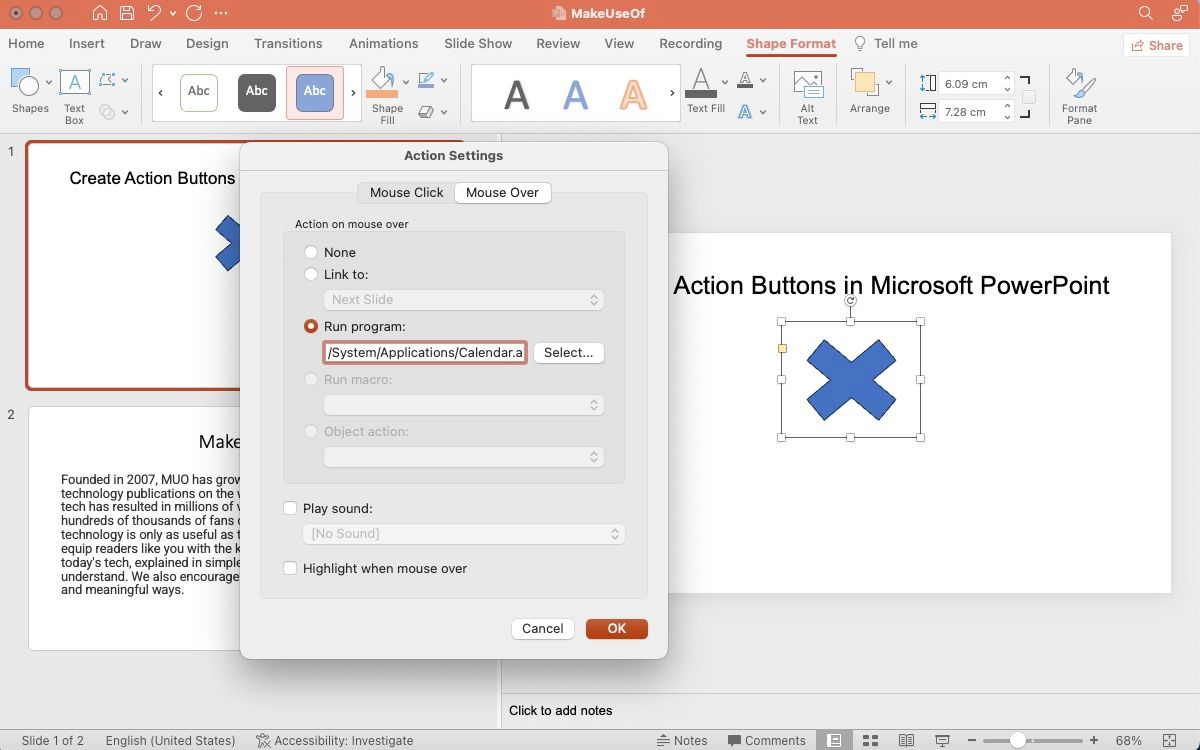
- マクロの実行: このオプションを使用してマクロにリンクできます。スライドショーにマクロがない場合、オプションはグレー表示されます。
- オブジェクト アクション: このオプションを使用して、OLE (オブジェクトのリンクと埋め込み) オブジェクトを選択します。繰り返しますが、スライドショーに OLE オブジェクトがない場合、このオプションは使用できません。
- サウンドを再生する: ドロップダウン メニューから任意のサウンドを選択するか、その他のサウンド
![[アクション設定] ダイアログ ボックスの [サウンドを再生] ドロップダウン メニュー](https://static1.makeuseofimages.com/wordpress/wp-content/uploads/2023/10/play-sound.jpg)
[OK ] をクリックして適用します。リボンのスライドショーに移動し、最初から再生を選択してテストしますアクション ボタン。
PowerPoint のボタンに効果を追加する方法
視覚効果を追加することは、注意を引き、プレゼンテーションを視覚的に魅力的なものにするための優れた方法です。視覚効果を追加するには、Microsoft PowerPoint のアニメーション ウィンドウを使用することができます。アクション ボタンをクリックし、上部のリボンのアニメーションセクションに移動します。利用可能なオプションからアニメーションを選択します。
![PowerPoint リボンの [アニメーション] タブにある開始アニメーション オプション PowerPoint リボンの [アニメーション] タブにある開始アニメーション オプション](https://cdn.thefilibusterblog.com/wp-content/uploads/2023/11/animations.webp)
PowerPoint でアクション ボタンを編集する方法
PowerPoint プレゼンテーションのアクション ボタンを編集するには、さまざまな方法があります。
- アクション設定オプション: アクション ボタンを右クリックし、アクション設定に移動します。割り当てられたアクションを変更します。
- リンクの編集オプション: 画像を右クリックし、リンク > に移動します。 リンクを編集。
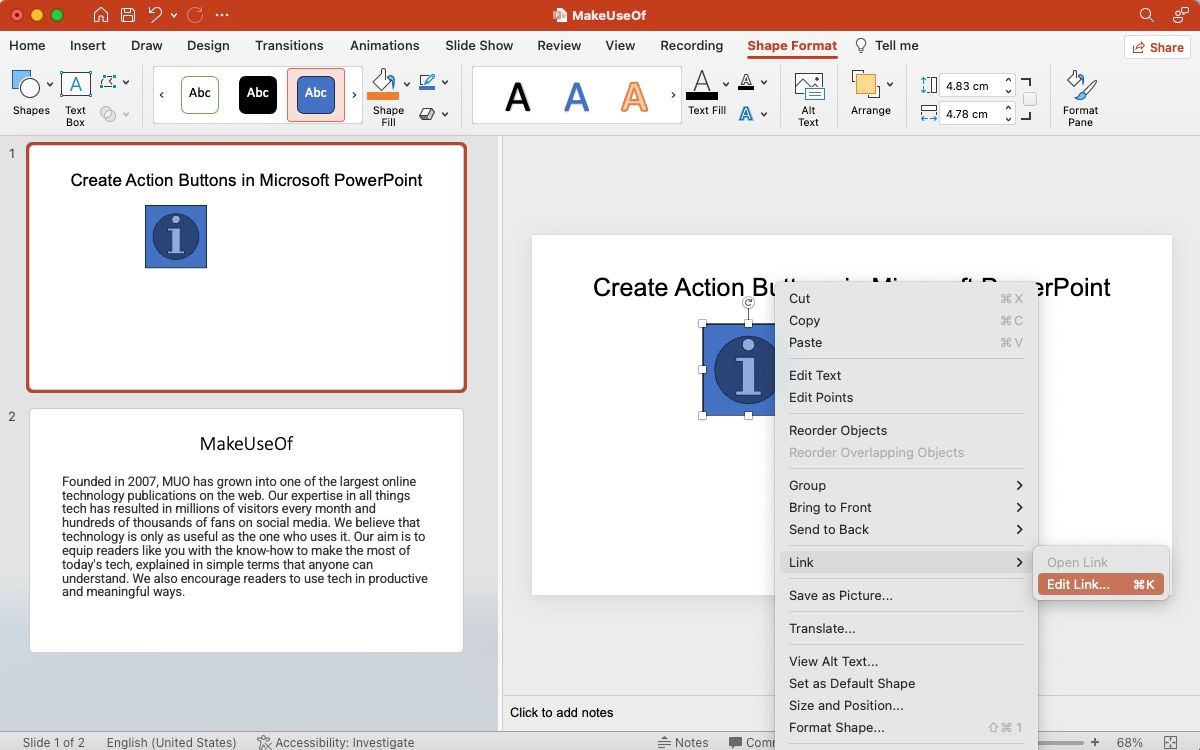
- 挿入セクション: または、アクション ボタンをクリックして、挿入 セクションに移動します。リボンの上に。割り当てられたアクションをすばやく編集するには、アクション または リンク を選択します。
次に、アクション ボタンの外観またはアニメーションを編集するには、アクション ボタンをクリックし、形状フォーマット セクションに移動します。リボン。このセクションでは、形状、サイズ、色などをカスタマイズできます。実際、ボタンに割り当てられたアクションを変更せずに、必要に応じてボタンの形状を変更することもできます。
![PowerPoint リボンの [図形の書式] タブにあるテーマ スタイルを示す画像 PowerPoint リボンの [図形の書式] タブにあるテーマ スタイルを示す画像](https://cdn.thefilibusterblog.com/wp-content/uploads/2023/11/shape-format.webp)
プレゼンテーションでアクション ボタンを試してみる
次のプレゼンテーションの準備中にアクション ボタンを試してみて、プレゼンテーションがよりインタラクティブで視覚的に魅力的なものになるかどうかを確認してください。



コメントを残す