起動可能な USB ドライブから Windows 10 をインストールする方法

Windows の新しいコピーをインストールする必要がありますか? USB スティックから Windows 10 (および Windows 7) を起動するのは簡単です。数分以内に、新しいバージョンの Windows を PC、ラップトップ、またはメディア センターにインストールできます。
起動可能な USB スティックから Windows 10 の新しいコピーをインストールする際に知っておくべきことはすべてここにあります。
Windows インストールを USB から起動する理由
予備の PC に光学ドライブがない場合、または DVD が不足している場合は、起動可能な USB スティックが理想的です。
結局のところ、USB スティックはポータブルであり、すべてのデスクトップおよびラップトップ コンピューターと互換性があることを保証できます。一部のコンピューターには DVD ドライブがない場合がありますが、すべてのコンピューターに USB ポートがあります。
また、USB スティックから Windows 10 をインストールする方が高速です。USB ドライブは、光学式ドライブよりも高速に起動できます。また、オペレーティング システムのインストールも高速になります。
Windows 7 または Windows 10 を USB スティックからインストールするには、少なくとも 16 GB のストレージが必要です。続行する前に、USB フラッシュ ドライブがフォーマットされていることを確認してください。
USB スティックが UEFI ブートをサポートしていることを確認する
起動可能な Windows インストール イメージをダウンロードする前に、 UEFIとBIOSの違いを理解しておくことが重要です。
古い PC は、基本入出力システム (BIOS) に依存してオペレーティング システムを起動し、オペレーティング システムとデバイス間のデータを管理します。過去 10 年間、UEFI (Unified Extensible Firmware Interface)が BIOS に取って代わり、レガシー サポートが追加されました。UEFI は、ソフトウェアやメディアを追加することなく、PC の診断と修復を支援します。
幸いなことに、Windows 10 USB インストールを実行する最も一般的な方法は、UEFI およびレガシー BIOS ハードウェアをサポートしています。したがって、どのオプションを選択しても、ハードウェアで機能するはずです。
Windows 10 ブータブル USB の準備
続行する前に、フォーマット済みの USB フラッシュ スティックを PC またはラップトップに挿入します。
Windows 10 をインストールする準備はできましたか? いくつかの方法が存在しますが、これを行う最も簡単な方法は、Windows 10 メディア作成ツールを使用することです。
これを取得するには、Microsoft ダウンロード Windows 10 ページに移動し、[今すぐツールをダウンロード] をクリックします。

ツールをコンピューターに保存します。約 20 MB であるため、高速接続ではそれほど時間はかかりません。起動可能な Windows 10 USB インストーラーの作成には、インターネット接続が必要であることに注意してください。
Windows 10 用の起動可能な USB インストーラーを作成する
ダウンロードしたら、メディア作成ツールを起動し、プロンプトが表示されたら [同意する] をクリックします。次に、以下の手順に従って、Windows 10 用のブータブル USB インストーラーを作成します。
- [別の PC 用のインストール メディア (USB フラッシュ ドライブ、DVD、または ISO ファイル) を作成する] を 選択します。
- [次へ]をクリックして、優先する言語を設定します
- 適切な Windows 10エディションとシステムアーキテクチャを慎重に選択する
- 変更するには、[この PC に推奨されるオプションを使用する ] というラベルの付いたチェックボックスをオフにします
- ヒットネクスト
- [ USB フラッシュ ドライブ]を選択してから [次へ]を選択し、リストから USB ドライブを選択します。
- [次へ]をもう一度クリックします
この最後の手順では、Windows 10 インストール ファイルのダウンロードが求められます。
起動可能な USB Windows 10 インストーラーが作成されるまで待ちます。これにかかる時間は、インターネットの速度によって異なります。数ギガバイトのデータがインストールされます。自宅に高速インターネット接続がない場合は、図書館や職場からダウンロードすることを検討してください。
起動可能な USB ドライブを使用した Windows 10 のインストール
インストール メディアを作成したら、USB から Windows 10 をインストールする準備が整いました。USB ドライブが起動可能になったので、PC から取り外して、ターゲット デバイスに挿入します。
Windows 10 をインストールしているコンピューターの電源を入れ、USB ドライブが検出されるまで待ちます。これが起こらない場合は、再起動し、今度はキーを押して UEFI/BIOS または起動メニューにアクセスします。USB デバイスが検出されていることを確認し、それをメインの起動デバイスとして選択します。
その後の再起動で、Windows 10 インストール メディアが検出されます。Windows 10 をインストールする準備ができたので、インストール ウィザードを開始します。
ウィザードを完了すると、Windows 10 がインストールされます。ログイン後、一部のインストールが続行される場合がありますので、しばらくお待ちください。また、インストール後に Windows Update ( [設定] > [更新とセキュリティ] > [Windows Update] )を確認することも価値があります。これにより、最新バージョンの Windows 10 を確実に実行できます。
起動可能な USB ドライブから Windows 7 をインストールする方法
以上、Windows 10 のインストールについてでした。
しかし、Windows 10 に飽きたらどうしますか? Windows 7 の有効なライセンスを所有している場合は、これを起動可能な USB ドライブからインストールすることもできます。
プロセスはほぼ同じですが、古い PC では UEFI サポートについて心配する必要はありません。Windows 7 は、比較的軽量であるという点で、新しい PC に最適なオプションです。ただし、オペレーティング システムのサポートは 2020 年 1 月に終了します。そのため、時期が来たら、より安全なオペレーティング システムにアップグレードするようにしてください。
詳細については、起動可能な USB ドライブから Windows 7 をインストールするための完全なガイドを参照してください。
USBからWindows 10を再インストールして修復する方法
起動可能な USB ドライブから Windows 10 をインストールしたら、後でドライブを再利用できるように、USB ドライブ全体をフォーマットしたくなるでしょう。これは問題ありませんが、専用の Windows 10 インストールおよび修復ドライブとしてそのままにしておく価値があるかもしれません.
理由は簡単です。ドライブから Windows 10 をインストールできるだけでなく、USB スティックを使用して Windows 10 を再インストールすることもできます。そのため、Windows 10 が期待どおりに動作しない場合は、USB スティックを使用して再インストールできます。
起動可能な USB スティックを使用して Windows 10 を再インストールする方法は次のとおりです。
- 再インストールが必要な PC の電源を切る
- USB スティックを挿入する
- コンピュータの電源を入れる
- 起動可能な Windows 10 ディスクが検出されるまで待ちます (上記で説明したように、起動順序を調整する必要がある場合があります)。
- Language、Time and currency format、およびKeyboardを要件に合わせて設定し、次へ
- [インストール] ボタンを無視して、代わりに [コンピューターを修復する] をクリックします。
- [トラブルシューティング] > [この PC をリセット] を選択します
- [ファイルを保持する] と [すべてを削除する] の 2 つのオプションがあります。どちらのオプションでも、USB スティックから Windows 10 が再インストールされます。
Windows 10 の再インストールが完了すると、すべてが意図したとおりに動作するはずです。
起動可能な Windows 10 インストール USB ドライブを安全に保つ
すべてをまとめると、起動可能な Windows USB ドライブを作成するのは簡単です。
- 16 GB (またはそれ以上) の USB フラッシュ デバイスをフォーマットする
- Microsoft から Windows 10 メディア作成ツールをダウンロードします。
- メディア作成ウィザードを実行して、Windows 10 インストール ファイルをダウンロードします。
- インストール メディアを作成する
- USBフラッシュデバイスを取り出します
Windows 10 からはほとんどトラブルのないコンピューティングが期待できますが、USB ブート ドライブを安全に保つことをお勧めします。結局のところ、いつハード ディスク ドライブがクラッシュしたり、パーティション テーブルが壊れたりするかはわかりません。
Windows ブート ドライブには、Windows 10 が起動しない場合に使用できるさまざまな修復ツールがあります。起動ドライブは、トラブルシューティングや後で Windows を再インストールするために簡単に取り出せるように、覚えやすい場所に保管してください。




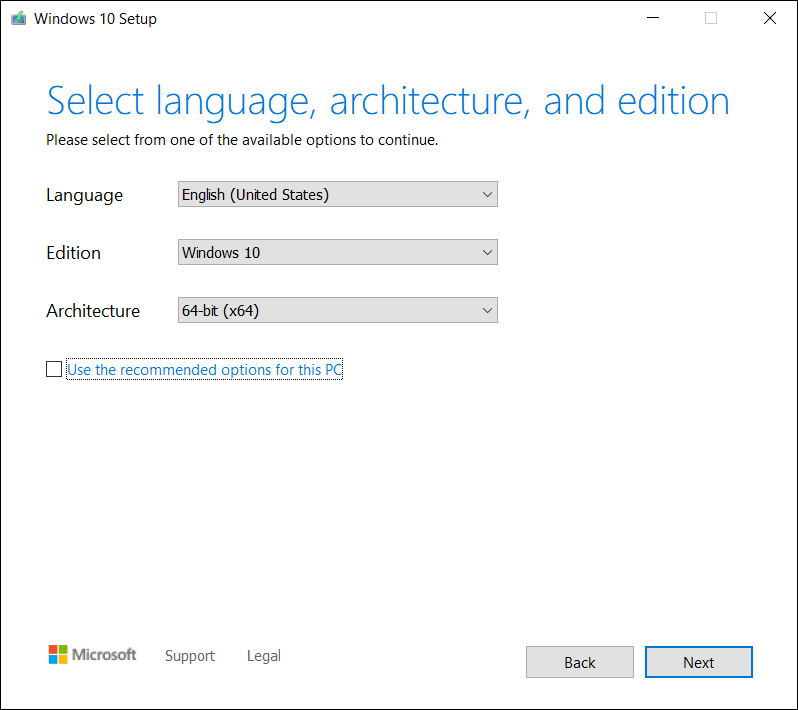
コメントを残す