Windows 11 Dev チャネル ビルド 23403 は、XAML、推奨コンテンツをファイル エクスプローラーにもたらします

Microsoft は本日、新しい Canary チャネルを導入した後、最初の新しい Dev チャネル ビルド 23403 をリリースしました。これは、新機能と改善に関して以前の Dev チャネル リリースを基本的に継承するものです。新しいビルドは、ファイル エクスプローラー内に XAML 要素と推奨コンテンツをもたらします。たくさんの新機能があります。以下の完全な変更ログを表示できます。
ビルド 23403 の新機能
より多くの言語で自動字幕起こしを導入
自動字幕起こしは、耳が聞こえない人や難聴の人が母国語で自動字幕起こしを読むのに役立ちます。Windows 11 2022 Updateのライブ キャプションの最初のリリースでは、英語 (米国) に焦点を当てた英語のキャプションが提供されました。このビルドでは、ライブ キャプションは、中国語 (簡体字および繁体字)、フランス語、ドイツ語、イタリア語、日本語、ポルトガル語 (ブラジル)、スペイン語、およびその他の英語の方言でもキャプションを提供できるようになります。利用可能になり次第、さらに多くの言語を追加します。
日本語の自動字幕起こし。 開始するには、ライブ キャプションをWIN + Ctrl + Lキーボード ショートカットでオンにするか、クイック設定のアクセシビリティ フライアウトからオンにすることができます。ライブ キャプションを初めてオンにすると、オンデバイス キャプションを有効にするために必要な音声認識サポートのダウンロードが求められます。優先する Windows 言語で音声認識サポートを利用できない場合、または他の言語でのサポートが必要な場合は、 [設定] > [時刻と言語] > [言語と地域]でライブ キャプションの音声認識サポートをダウンロードできます。
フィードバック: フィードバック Hub (WIN + F) の [アクセシビリティ] > [ライブ キャプション] でフィードバックを送信してください。
ファイル エクスプローラーのアクセス キー
ファイル エクスプローラーの XAML コンテキスト メニューにアクセス キーのショートカットを追加します。アクセス キーは、キーボード ユーザーがコンテキスト メニューのコマンドをすばやく実行できるようにする 1 回のキーストローク ショートカットです。各アクセス キーは、表示名の文字に対応しています。これは、ファイル エクスプローラーをより使いやすくするための取り組みの一環です。これを試すには、エクスプローラーでファイルをクリックし、キーボードのメニュー キーを押します。
ファイル エクスプローラーの XAML コンテキスト メニューでキーにアクセスします。 [これをロールアウトし始めているため、フィードバックを監視し、すべての人にプッシュする前にそれがどのように着陸するかを確認する予定であるため、まだ開発チャネルのすべてのインサイダーがエクスペリエンスを利用できるわけではありません。]
フィードバック: [ファイル、フォルダー、およびオンライン ストレージ] > [ファイル エクスプローラー] の下にあるフィードバック Hub (WIN + F) にフィードバックを送信してください。
ファイル エクスプローラーでのファイルの推奨事項
ファイルの推奨事項がファイル エクスプローラーのホームに表示されるようになり、ユーザーは最も関連性の高いファイル コンテンツをすぐに利用できるようになります。この機能 (下図) は、Azure Active Directory (AAD) アカウントで Windows にサインインしているユーザーが利用できます。推奨されるファイルは、そのアカウントに関連付けられたクラウド ファイルであり、ユーザーが所有するか、ユーザーと共有されます。
AAD アカウントでサインインしているユーザーのファイル エクスプローラーでのファイルの推奨事項。 [これをロールアウトし始めているため、フィードバックを監視し、すべての人にプッシュする前にそれがどのように着陸するかを確認する予定であるため、まだ開発チャネルのすべてのインサイダーがエクスペリエンスを利用できるわけではありません。]
フィードバック: [ファイル、フォルダー、およびオンライン ストレージ] > [ファイル エクスプローラー] の下にあるフィードバック Hub (WIN + F) にフィードバックを送信してください。
音声アクセスの改善
アプリ内コマンド ヘルプ ページの再設計:音声アクセスのアプリ内コマンド ヘルプ ページを完全に刷新し、使いやすく理解しやすくしました。検索バーを使用すると、ユーザーはコマンドをすばやく見つけることができ、さまざまなカテゴリから詳細なガイダンスが提供されます。すべてのコマンドには、そのバリエーションの説明と例があり、理解しやすく、使いやすくなっています。
音声アクセス バーの[ヘルプ] > [すべてのコマンドを表示]からコマンド ヘルプ ページにアクセスするか、音声コマンド「what can I say」を使用できます。
音声アクセスのアプリ内ヘルプ ページを再設計しました。 再設計された音声アクセスのアプリ内ヘルプ ページには、すべてのコマンドが含まれていない可能性があり、補足情報が不正確である可能性があることに注意してください。今後のビルドでこれを更新する予定です。音声アクセス コマンドの完全なリストとそれらに関する追加情報が必要な場合は、音声アクセスを使用して PC を制御し、音声でテキストを作成する – Microsoft サポート を参照することをお勧めします。
音声アクセスは英語の方言で利用可能:英語 – 英国、英語 – インド、英語 – ニュージーランド、英語 – カナダ、英語 – オーストラリアなど、他の英語の方言をサポートするために音声アクセスを拡張しました。
音声アクセスが初めてオンになると、音声データのオンデバイス認識を有効にするために、音声モデルをダウンロードするように求められます。音声アクセスで表示言語に一致する音声モデルが見つからない場合でも、先に進んで英語 (米国) で音声アクセスを使用することを選択できます。
音声アクセス バーの [設定] > [言語] に移動すると、いつでも別の言語に切り替えることができます。
音声アクセス バーの言語。 新しいテキスト選択と編集コマンド:音声アクセスでテキストの選択と編集を簡単にする便利なコマンドがいくつか追加されました。
これをする これ言ってみて テキスト ボックスでテキストの範囲を選択する 「[テキスト 1] から [テキスト 2] までを選択」、例: 「音声アクセスから選択」 テキスト ボックス内のすべてのテキストを削除する “すべて削除” 選択したテキストまたは最後に口述したテキストに太字/下線/斜体の書式を適用する 「太字」、「下線」、「イタリック体」 選択したテキストまたは最後に口述したテキストからすべての空白を削除します たとえば、最後の発話で「Peyton Davis @outlook.com」を口述し、すべてのスペースを削除して[email protected]として出力したいとします。
“そのスペースはありません” カーソル位置に「テキスト」を挿入し、各単語の最初の文字を大文字にします。 たとえば、テキスト カーソルに「Hello World」を挿入したい場合
「Caps [text]」、たとえば「Caps hello world」 「テキスト」の前に空白を入れずにカーソル位置に「テキスト」を挿入します。 たとえば、「Peyton」というテキストがテキスト ボックスに入力され、「Davis」を挿入したいが、Davis の前にスペースを追加したくないとします。(出力: ペイトン・デイビス)
「スペースなし [テキスト]」 例: 「スペースなし Davis」」 フィードバック: フィードバック Hub (WIN + F) の [アクセシビリティ] > [音声アクセス] でフィードバックを送信してください。
更新されたタッチ キーボード設定
[設定] > [時刻と言語] > [入力] > [タッチ キーボード] の下にある [キーボードが接続されていない場合にタッチ キーボードを表示する] チェックボックスを置き換える、新しいタッチ キーボード設定の更新を導入しています。コントロールはタッチ キーボードを起動する必要があります。
- 「なし」は、ハードウェア キーボードが接続されていない場合でも、タッチ キーボードを抑制します。
- 「キーボードが接続されていない場合」は、デバイスがハードウェア キーボードなしでタブレットとして使用されている場合にのみ、タッチ キーボードを表示します。
- 「常に」は、ハードウェア キーボードが接続されている場合でも、タッチ キーボードを表示します。
新しいタッチ キーボード設定。 ナレーターの Outlook サポート
ナレーターは、ナレーターの起動時にOutlook サポートの更新を取得するようになりました。Outlook で行った作業の詳細については、ナレーター ユーザー ガイドの第 5 章を参照してください。Outlook サポートに追加機能を追加していませんが、この作業により、Microsoft Store を通じて Outlook エクスペリエンスを更新できるようになります。ダウンロードが完了すると、アップデートが取得されたことを知らせる通知が届きます。この変更により、ナレーターの Outlook サポートは米国英語のみに限定されます。他の言語は、将来のフライトでサポートされる予定です。
フィードバック: フィードバック Hub (WIN + F) の [アクセシビリティ] > [ナレーター] でフィードバックを送信してください。
マルチアプリ キオスク モード
マルチアプリ キオスク モードは、Windows 11 のロックダウン機能であり、IT 管理者がデバイスでの実行を許可する一連のアプリを選択できますが、他のすべての機能はブロックされます。これにより、1 つのデバイス上で複数の異なるアプリを作成し、さまざまなユーザー タイプの構成にアクセスできます。
ロックダウンのカスタマイズには次のようなものがあります。
- 選択したページ以外の設定へのアクセスを制限する (Wi-Fi や画面の明るさなど)
- [スタート] メニューをロックして、許可されたアプリのみを表示します。
- 不要な UI につながるトーストやポップアップをブロックします。
マルチアプリ キオスク モードは、複数のユーザーが同じデバイスを使用する必要があるシナリオに最適です。これには、最前線の従業員と小売業のシナリオ、教育と試験が含まれます。
現在、マルチアプリ キオスク モードは、PowerShell と WMI Bridge を使用して有効にすることができ、Intune/MDM とプロビジョニング パッケージ構成のサポートは近日公開予定です。
WMI を使用して構成するには、次の手順に従います。Windows 10 サンプル XML を使用すると機能が有効になりますが、空の [スタート] メニューが表示されます。[スタート] メニューにアプリを追加するには、次の手順に従ってピン留めされたアプリのリストを生成し、次のように StartLayout セクションを閉じた後にそれを XML ファイルに追加します。
Your JSON here ]]>AssignedAccessConfiguration タグを以下に置き換えて、名前空間を更新することを忘れないでください。
フィードバック: フィードバック Hub (WIN + F) の [セキュリティとプライバシー] > [デバイスのロックダウン] でフィードバックを送信してください。
変更と改善
[全般的]
- ユーザーには、PC にインストールされたアプリまたは PC にリンクされた電話からの通知トーストで、2 要素認証 (2FA) コードをすばやくコピーするためのコピー ボタンが表示されるようになりました。通知トーストに認証コードがあるかどうかを判断するために最善を尽くしますが、認証コードが間違っていたり、通知トーストでコードを検出できなかった場合は、フィードバックをお送りください。この変更はロールアウトが開始されているため、Dev Channel のすべての Insider がすぐに表示されるわけではありません。
通知トーストで 2 要素認証 (2FA) コードをすばやくコピーするための新しいコピー ボタン。 【タスクバー&システムトレイ】
- 認識された VPN プロファイルに接続すると、ひと目でわかる VPN ステータスがシステム トレイに追加されました。小さなシールドである VPN アイコンは、アクティブなネットワーク接続の上に重ねて表示されます。現在、オーバーレイされた VPN アイコンはシステムのアクセント カラーを使用していませんが、将来のビルドでは使用する予定です。
システム トレイに一目でわかる VPN ステータス。 【タスクバーで検索】
- Windows がカスタム カラー モードに設定されていると、タスク バーの検索ボックスが明るくなります。具体的には、Windows 11 モードがダークに設定され、アプリ モードが [設定] > [パーソナライゼーション] > [色] でライトに設定されている場合、タスク バーに明るい検索ボックスが表示されます。
Windows がカスタム カラー モードに設定されていると、タスク バーの検索ボックスが明るくなります。 [入力]
- 簡体字中国語の手書き認識エンジンを更新して、GB18030-2022 で定義されている文字をサポートするだけでなく、より高速かつ正確になりました。現在、GB18030-2022 レベル 2 の文字と GB18030-2022 レベル 1 の一部の文字を、サポートされている場合は手書きパネルまたはテキスト フィールドに直接書き込むことができます。ぜひお試しいただき、ご意見をお聞かせください。
簡体字中国語の手書き認識エンジンがより高速かつ正確になり、GB18030-202 で定義された文字をサポートするようになりました。 [設定]
- スタートで Win32 アプリを右クリックするか、アプリを検索して [アンインストール] を選択すると、アプリをアンインストールするための [設定] に移動します。
修正
【タスクバーで検索】
- タスクバーの検索ボックスでタッチ キーボードを使用する際のレンダリングの問題を修正しました。
- 検索ボックスの検索ハイライト グリフをダブルクリックすると消える問題を修正しました。
- 検索ボックスがランダムに消える問題を修正しました。
- 右から左 (RTL) の言語で検索アイコンが正しく反転しない問題を修正しました。
- 検索ボックスをクリックしたときにテキストがちらつくことがある問題を修正しました。
- 複数のモニターを使用している場合、1 つのモニターで検索ボックスが消えることがある問題を修正しました。
- [設定] > [パーソナライゼーション] > [タスクバー] で検索の設定にいくつかのアクセシビリティの修正を行いました。
[ファイルエクスプローラー]
- ファイル エクスプローラーが予期せずフォアグラウンドにジャンプすることがある原因と考えられる根本的な問題を修正しました。
注: Dev Channel の Insider Preview ビルドでここに記載されているいくつかの修正は、Windows 11 のリリースされたバージョンのサービス更新プログラムに組み込まれる可能性があります。
既知の問題点
[ファイルエクスプローラー]
ファイル エクスプローラーでアクセス キーを持っているインサイダー:
- ボタンが押されていない場合、アクセス キーの表示に一貫性がなくなります。ボタンを押すと、それらが再表示されます。
内部関係者は、ファイル エクスプローラーで推奨されるファイルに対して次のコマンドを実行すると問題が発生します。
- 現在、[共有] コマンドをクリックすると、Windows 共有シート (非 OneDrive) が表示されます。
- [ファイルの場所を開く] コマンドをクリックすると、エラー ダイアログが表示されますが、簡単に閉じることができます。
- [リストから削除] コマンドをクリックしても、何も実行されません。
【自動字幕起こし】
- ARM64 デバイスでは、ライブ キャプションの [キャプション言語] メニューで言語を切り替えると、[言語と地域] 設定ページからインストールされた拡張音声認識サポートでライブ キャプションを再起動する必要があります。
- 現在、繁体字中国語のライブ キャプションは Arm64 デバイスでは機能しません。
- 言語と地域の設定ページに表示される特定の言語では、音声認識のサポートが示されますが (韓国語など)、ライブ キャプションはまだサポートされていません。
- 言語と地域の設定ページから言語を追加すると、言語機能のインストールの進行状況が非表示になり、「高度な音声認識」(ライブ キャプションに必要) のインストール完了が表示されない場合があります。(言語の「言語オプション」を使用して進行状況を監視できます。) これが発生した場合、ライブ キャプションのセットアップ エクスペリエンスがこれを検出して続行できるようになるまでに予期しない遅延が発生する可能性があります。
- 英語以外の言語ではキャプションのパフォーマンスが低下する可能性があり、英語 (米国) 以外の言語では言語外フィルター処理が行われない可能性があります。つまり、キャプション言語ではない音声に対して誤ったキャプションが表示されることになります。
【音声アクセス】
- 再設計された音声アクセスのアプリ内ヘルプ ページには、すべてのコマンドが含まれていない可能性があり、補足情報が不正確である可能性があることに注意してください。今後のビルドでこれを更新する予定です。音声アクセス コマンドの完全なリストとそれらに関する追加情報が必要な場合は、音声アクセスを使用して PC を制御し、音声でテキストを作成する – Microsoft サポート を参照することをお勧めします。
公式ブログ投稿はこちら.



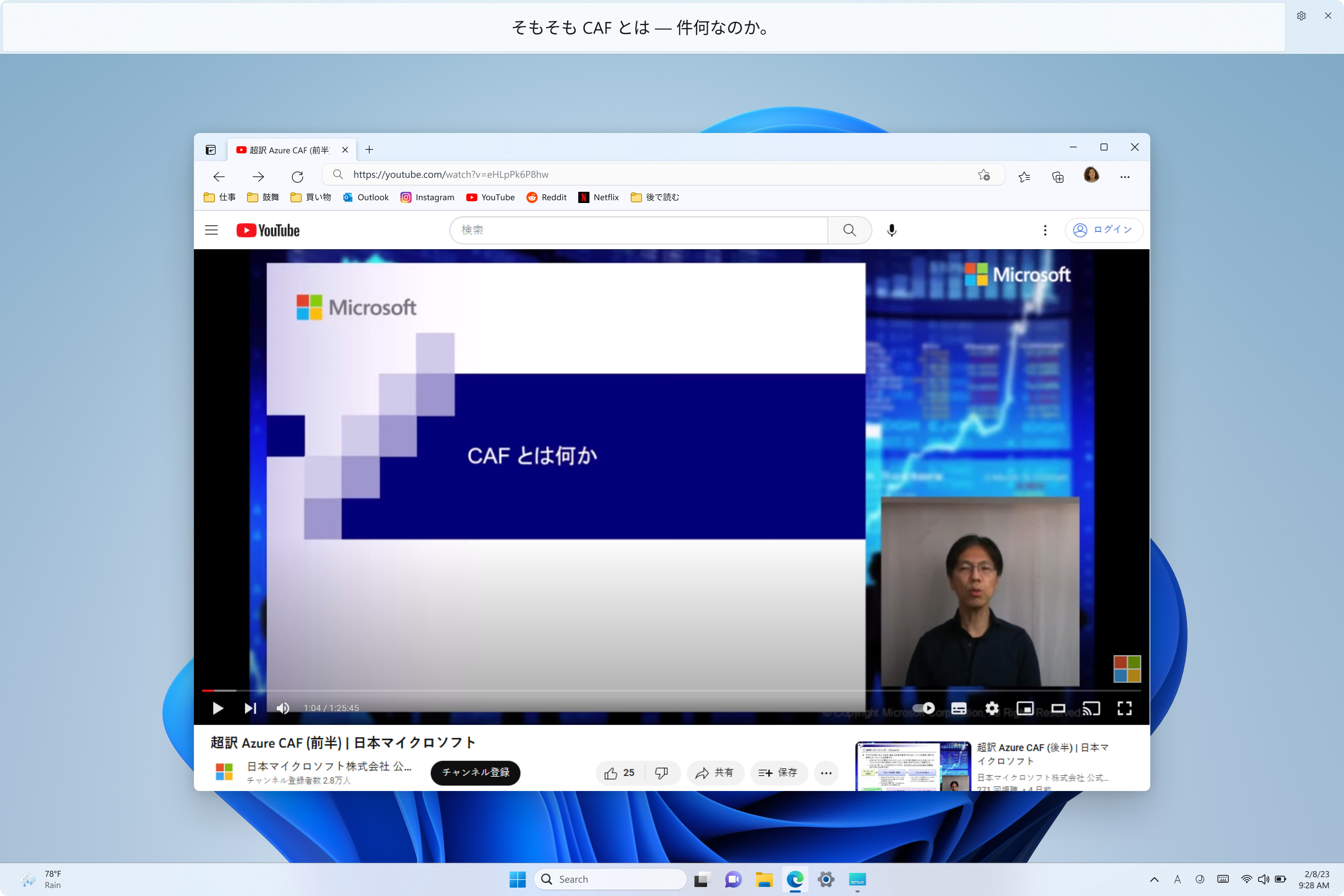






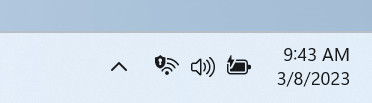
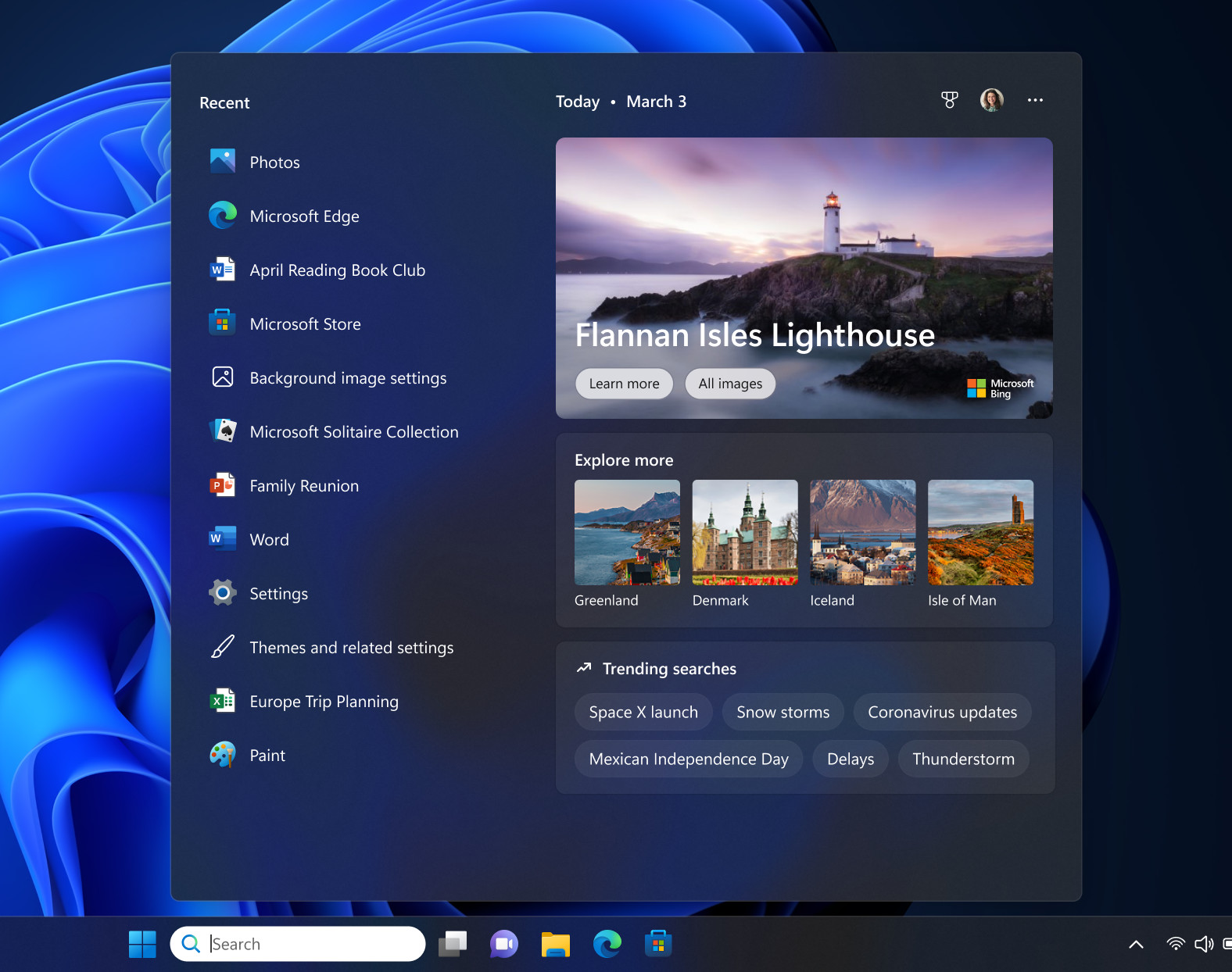

コメントを残す